Campi speciali con Excel
ARGOMENTI SU QUESTA PAGINA
Mastro
Si consiglia di nominare la colonna: mastro.
Indicare per ogni record il nome della pagina mastro che si vuole utilizzare, ad esempio “A-Mastro_004”. La pagina dovrà essere presente nel documento al momento dell’impaginazione automatica.
Ricordiamo che il numero finale indica quanti record può contenere la singola pagina, quindi per riempire una pagina si consiglia di indicare la stessa pagina mastro per i successivi record fino a riempire il numero di pose della mastro.
Ad esempio utilizzando “A-Mastro_004” avremo 4 record che occupano 1 pagina, 8 record occupano 2 pagine, 16 record occupano 4 pagine… e così via.
Se associamo consecutivamente meno record rispetto al n° di pose, nell’impaginato avremo dei campi vuoti, non compilati.
Ogni volta che un record è associato a una mastro diversa dalla precedente, nell’impaginato verrà posizionato in una nuova pagina partendo dalla posa n° 1.
Immagine
Si consiglia di nominare la colonna: immagine.
Se si hanno più campi che contengono foto, si possono nominare le colonne a piacere, l’importante che il nome della colonna contenga la parola immagine (es: immagineArticolo, immaginePart1, immaginePart2 …)
Per importare automaticamente le immagini bisogna indicare il percorso di ogni foto specificando la posizione del file immagine. Il percorso può essere relativo o assoluto.
Il percorso relativo (consigliato) è più semplice: foto/nomefile.png.
Descrive la posizione della foto partendo dalla posizione in cui si trova il documento mastro di InDesign che utilizza tale percorso.
Infatti la cartella foto deve essere nello stesso posto del file mastro InDesign e file XLS (come in figura).
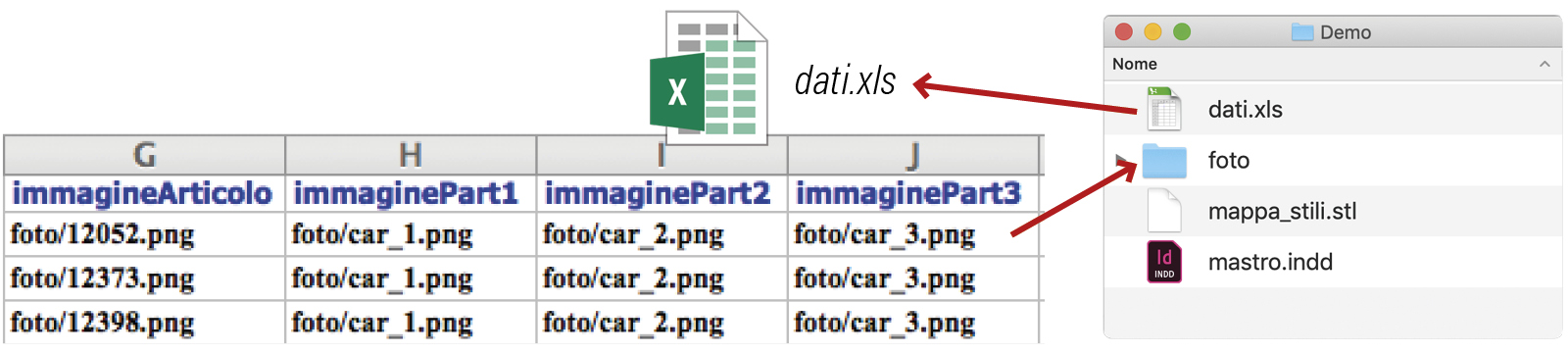
Il percorso assoluto è più lungo perchè parte dalla radice del file system e non si devono spostare le cartelle altrimenti il percorso cambia.
ESEMPIO DA MAC: /Users/client/Desktop/Demo/foto/nomefile.png
ESEMPIO DA WIN: file:///C:/Users/client/Desktop/Demo/foto/nomefile.png
(dove “C:” è un’unità di rete)
Un modo per capire il percorso di un file è selezionare il file immagine e con il tasto destro cliccare su “Ottieni informazioni” (utenti Mac) o “Proprietà” (utenti Win).
Copiare il percorso del file e incollarlo in Excel.
Codice a barre EAN-13
Codice utilizzato principalmente per i prodotti che vengono letti dagli scanner alle casse dei punti vendita.
Utilizzare uno di questi nomi per indicare la colonna del codice a barre di tipo EAN-13:
codice_bar
barcode
codicebarre
codice_barre
InPagina e InPaginaXLS riconosceranno automaticamente il campo del codice a barre (1-2) al momento dell’importazione dati e applicheranno il tipo (3) di campo corretto.
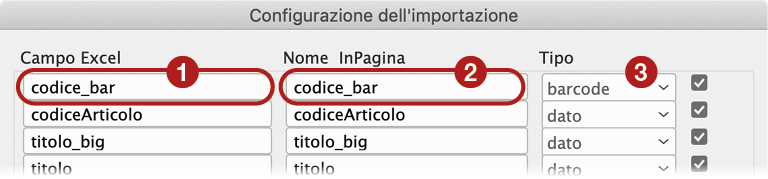
Esempio campo errato
Se il campo XLS ha un nome diverso da quelli consigliati, ad esempio “paperino” (A), non verrà riconosciuto automaticamente da InPagina come campo per il “codice a barre” (B) e gli assegnerà un campo di tipo “dato” (C).
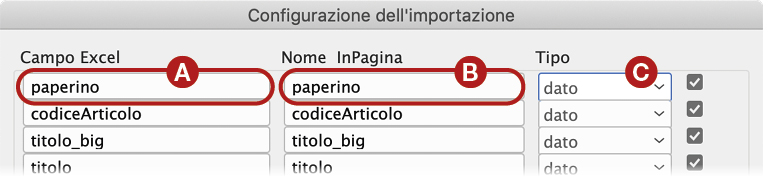
Quindi nella schermata Configurazione dell’importazione bisognerà assegnare manualmente il tipo di campo corretto, da “dato” (C) selezionare “barcode” (C1). Automaticamente cambierà anche il valore nella colonna Nome InPagina (B1).
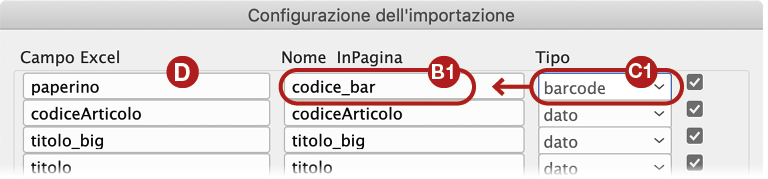
In Excel il contenuto del campo “barcode” è un numero di 13 cifre.
Infine sul documento mastro associare al campo taggato il giusto stile paragrafo con font “barcode font”.
Codice a barre EAN-8
InPagina e InPaginaXLS riconoscono anche gli EAN-8.
La procedura è identica al Codice a barre EAN-13, ma nel file Excel il contenuto del campo “barcode” deve essere un numero di 8 cifre.
Codice a barre EAN-128
Utilizzare uno di questi nomi per indicare la colonna del codice a barre di tipo EAN-128:
code128 – Di default è uguale alla versione A
code128A
code128B
code128C
Dettaglio delle 3 tipologie di set di caratteri
Code 128 prevede 107 simboli: 103 simboli per i dati, 3 simboli di start, 1 simbolo di stop. Per rappresentare tutti e 128 caratteri ASCII, ci sono tre set di caratteri (A, B, C), i quali possono essere fusi in un unico codice a barre (usando codici 98 e 99 tra i set di caratteri A e B, 100 tra i set di caratteri A e C, 101 tra i set di caratteri B e C).
| Nome | Code Set | Descrizione |
|---|---|---|
| code128A | A | In questo set di caratteri vengono codificate le lettere maiuscole e i caratteri speciali: codici ASCII da 00 a 95 (0-9, A-Z e codici di controllo), caratteri speciali, e FNC 1-4 |
| code128B | B | Questo set di caratteri contiene lettere maiuscole e minuscole: codici ASCII da 32 a 127 (0-9, A-Z, a-z), caratteri speciali, e FNC 1-4 |
| code128C | C | Questo set di caratteri è stato ottimizzato per rappresentare le cifre: 00-99 (ciascuna coppia di numeri viene codificata con un solo codice) e FNC1 |
Procedura
Creare nel file Excel un campo con nome “code128” (o uno delle 3 tipologie A-B-C), InPaginaXLS lo interpreta come testo da trasformare in codice a barre EAN-128, crea il codice e lo inserisce nel corrispondente campo nella mastro.
Durante l’importazione dati InPaginaXLS riconoscerà automaticamente il campo del codice a barre “128” e nella schermata di Configurazione dell’importazione gli assegnerà “dato” come tipo di campo (1).
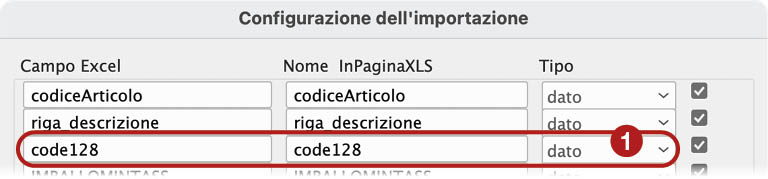
Infine sul documento mastro di InDesign associare al campo taggato il giusto stile paragrafo con font corretto (scaricabile qui sotto).
QRcode
Nominare la colonna: QRcode.
Creando nel file Excel un campo con nome “QRcode” InPagina lo interpreta come testo da trasformare in codice QR, crea il codice e lo inserisce nel corrispondente campo nella mastro.
Excel realizza un QRcode composto da 1 solo campo che contiene un hyperlink, ad esempio un indirizzo web o indirizzo email:
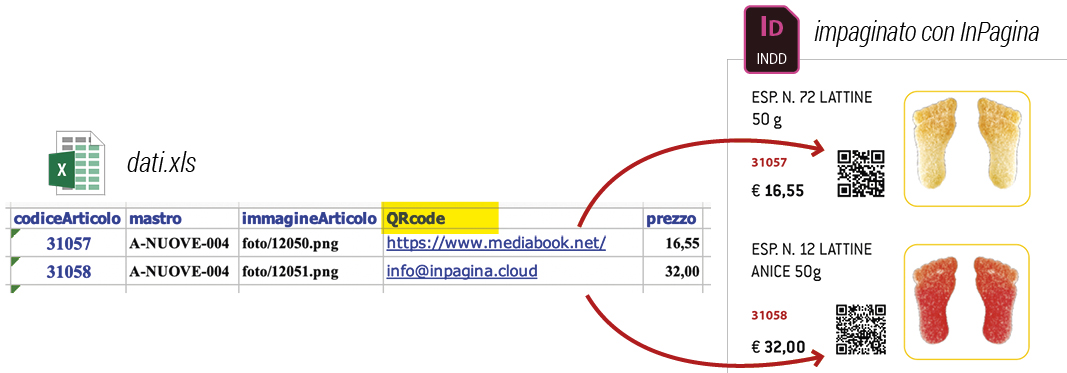
Come creare più QRcode nello stesso record
Per creare più QRcode nello stesso record nominare ogni colonna “QRcode” più un numero finale, separati dal simbolo underscore come nell’esempio: QRcode_01, QRcode_02, QRcode_03, ecc.
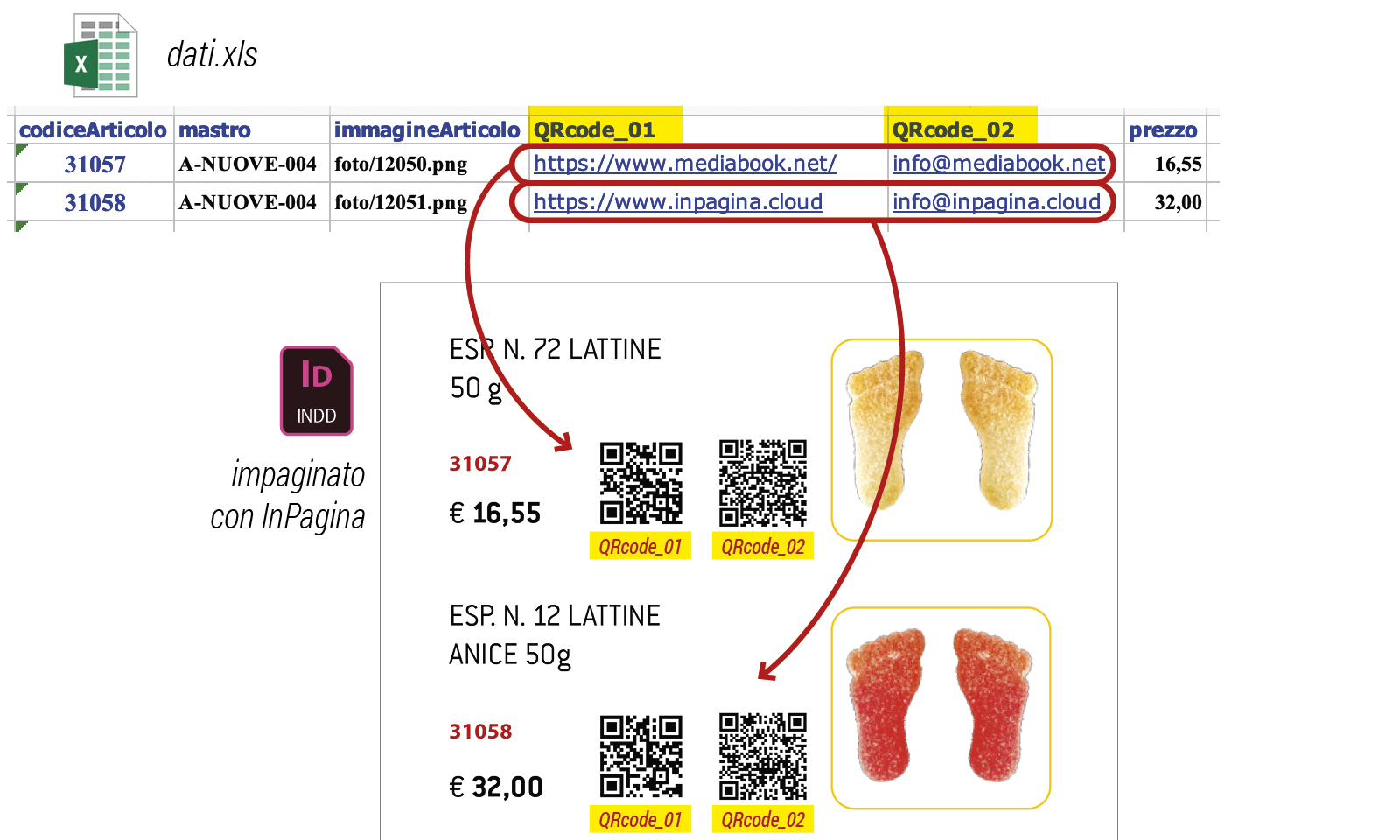
Come ordinare i record nelle pagine
Attributo Numero Pagina (cambio pagina)
E’ possibile assegnare un attributo opzionale, che si chiama numPagina.
Il valore dell’attributo è un numero, il quale non indica il numero della pagina in cui impaginare, ma il cambio pagina. Finchè il numero rimane uguale, i prodotti vengono impaginati nella stessa pagina (ovviamente se la pagina mastro ha sufficienti pose disponibili, altrimenti InPagina cambia pagina automaticamente).
Quando il numero cambia viene forzato un cambio pagina anche se la mastro dovesse avere altre posizioni libere.
Se questo attributo non c’è o il valore non è compilato, InPagina riempirà completamente le pagine e i cambi pagina avverrano solo una volta terminate le pose della pagina mastro.
Esempio:
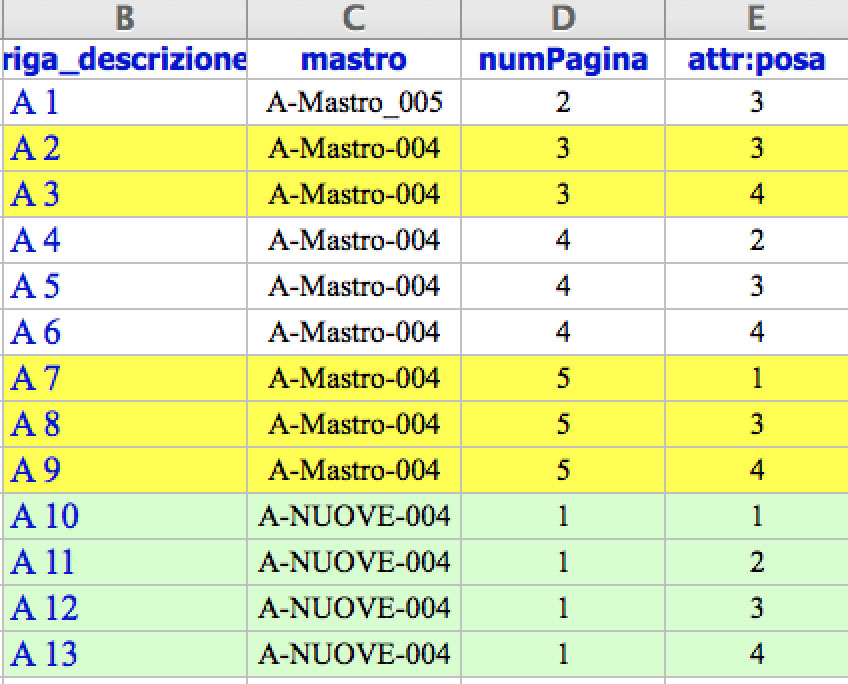
Attributo Posa (per disporre il prodotto nella pagina)
Da utilizzare se si usa anche l’attributo “numPagina”.
Nominare la colonna con: attr:posa.
Indicare per ogni record in quale n° di posa deve essere impaginato tenendo conto della mastro a cui è associato.
Ad esempio:
Ogni pagina mastro è nominta con il numero di record che può contenere, quindi se la mastro si chiama “A-Mastro_004” abbiamo a disposizione 4 pose. L’ordine può anche essere casuale, anche se consigliamo di seguire l’ordine numerico, l’importante che siano validi i numeri di posa. Se mettiamo il n° 5 il record verrà importato, ma non verrà impaginato, perchè la mastro arriva fino a 4.
Se i record non vanno nel posto giusto, potrebbe dipendere da:
- record con mastro diverse, quindi effettua un cambio pagina
- spazio insufficiente nelle mastro
- nessun numero posa
- numero di posa superiore alla quantità consentita della mastro
- numPagina sbagliato, quindi effettua un cambio pagina