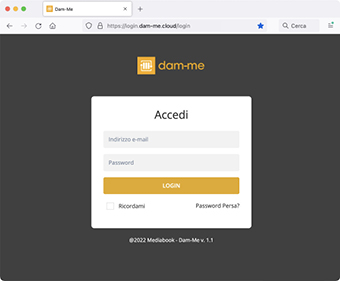Come configurare il servizio DAM
ARGOMENTI SU QUESTA PAGINA
Il DAM è un servizio aggiuntivo di archivio centralizzato per i contenuti digitali.
È pensato per InDesign e InPaginaPRO che insieme impaginano immagini importandole dall’archivio.
Durante l’impaginazione automatica InPaginaPRO si mette in contatto con DAM-ME e inizia a scaricare e impaginare le immagini nel documento.
Tramite il pannello DAM, presente nel menu InPaginaPRO, puoi gestire e impaginare manualmente le immagini.
Consultare Pannello DAM (servizio DAM-ME)
Creare una nuova configurazione DAM
Aprire la finestra Configurazione cliccando dal menu principale Mediabook > InPaginaPRO > Configurazione, assicurarsi di visualizzare la configurazione desiderata (1), altrimenti selezionare quella corretta, poi premere il pulsante Configurazioni DAM (2) per accedere alla schermata dedicata.
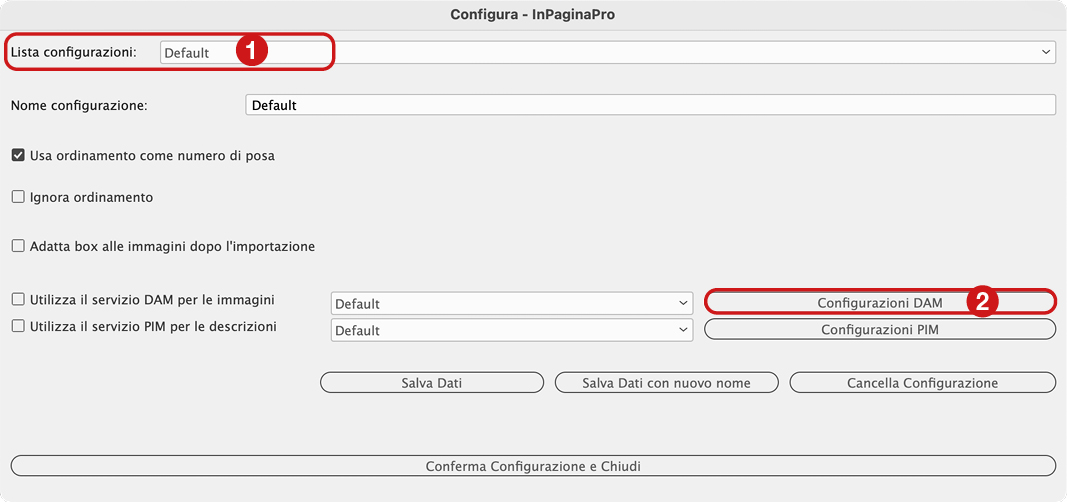
La finestra si aggiorna e mostra i campi necessari per attivare un collegamento. Trovi i campi già compilati in base alla configurazione selezionata alla voce Lista configurazioni DAM (A). Di base è presente una configurazione “Default”, è personalizzabile oppure utile come base di partenza per creare altre configurazioni ad hoc.
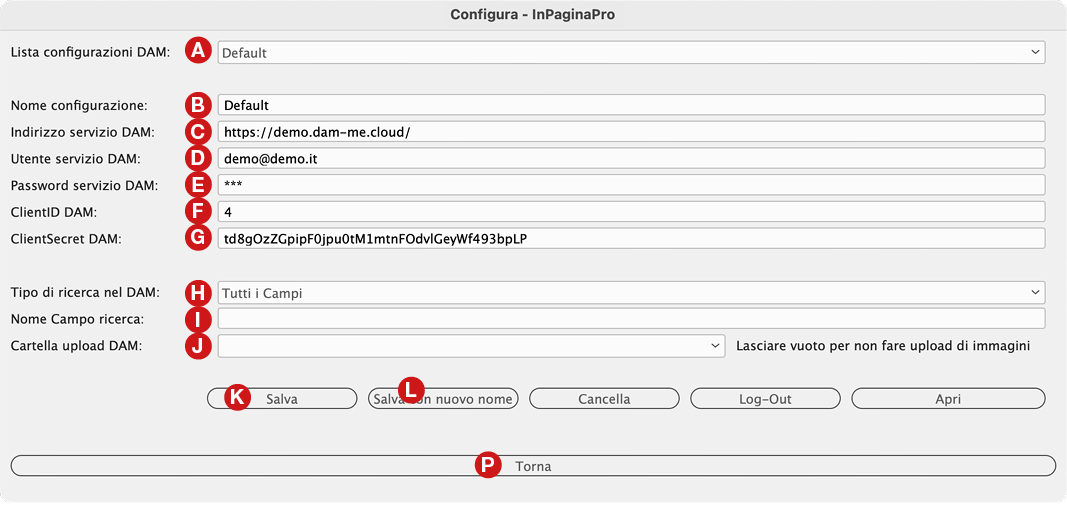
Per creare una nuova configurazione DAM procedere in questo modo:
- Da Lista configurazioni DAM (A) selezionare una configurazione già esistente da cui partire.
- Cambiare il Nome configurazione (B) per poterla riconoscere nella lista configurazioni (ad esempio Accesso-01).
- Premere il pulsante Salva con nuovo nome (L). Immediatamente InPaginaPRO crea un clone della scheda con il nuovo nome ed è già visibile nell’elenco Lista configurazioni DAM (A).
Con la nuova configurazione DAM visibile inserire nei rispettivi campi i dati ricevuti per accedere:
- inserire l’indirizzo servizio DAM (C) corretto – comunicato al tuo amministratore (utente Admin) in fase di acquisto;
- inserire il nome utente nel campo Utente servizio DAM (D) – creato dal tuo amministratore;
- inserire la password nel campo Password servizio DAM (E) – creata dal tuo amministratore;
- inserire i dati di connessione corretti ClientID DAM (F) e ClientSecret DAM (G) – comunicati al tuo amministratore in fase di acquisto.
Inoltre puoi impostare alcune specifiche:
- Tipo di ricerca nel DAM (H), permette di cercare gli assets in uno dei campi presenti nella lista. Di default è impostata la ricerca in tutti i campi, ma sono previsti vari campi predefiniti, scegliendone uno non c’è bisogno di compilare il campo successivo “Nome Campo ricerca” (I).
Se invece si vuole una ricerca in un campo NON STANDARD selezionare dalla tendina (H) l’ultima voce “Campo Person.(digita il Nome Campo)” e digitare il nome del campo in “Nome Campo ricerca” (I). - Cartella upload DAM (J), permette di scegliere in quale cartella di Gestione Assets caricare i file.
Infine salvare i parametri con Salva (K). Un avviso indica la corretta operazione.
Premere il pulsante Torna (P) per tornare alla schermata principale di Configurazione.
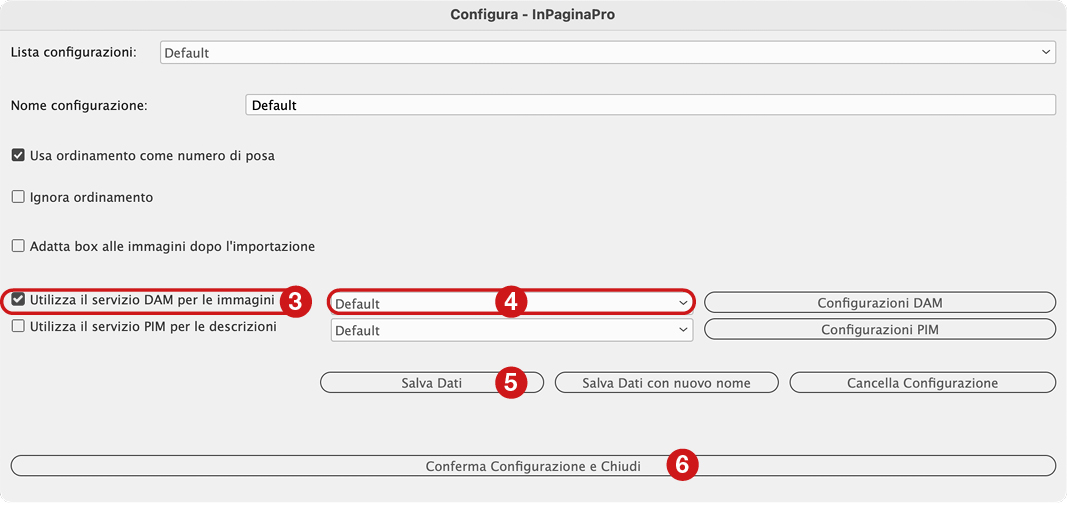
Nella finestra di Configurazione principale:
- attivare il check-box Utilizza il servizio DAM per le immagini (3);
- assicurarsi che sia selezionata la configurazione DAM corretta (4);
- premere Salva Dati (5) per salvare i parametri. Un avviso indica la corretta operazione;
- infine premere Conferma Configurazione e Chiudi (6) per salvare e chiudere la finestra.
Ora puoi iniziare a impaginare le immagini importandole da DAM-ME.
Eliminare configurazione DAM
Aprire la finestra Configurazione cliccando dal menu principale Mediabook > InPaginaPRO > Configurazione e premere il pulsante Configurazioni DAM per accedere alla schermata dedicata.
Dalla finestra di Configurazione DAM selezionare la voce interessata da Lista configurazioni DAM (A) e premere Cancella (M). Un avviso indica la corretta operazione.
Premere il pulsante Torna (P) per tornare alla schermata principale di Configurazione.
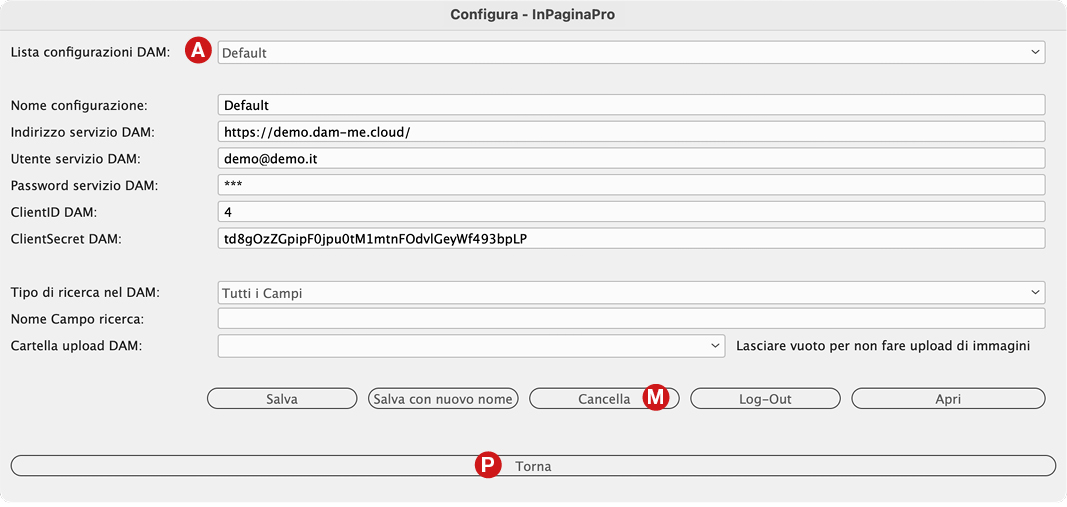
Attivare il servizio DAM
Per attivare il servizio devi avere già creato almeno una Configurazione principale e una Configurazione DAM.
Consultare Creare una Nuova Configurazione Principale.
Consultare Modificare una configurazione DAM.
Dal menu principale aprire Mediabook > InPaginaPRO > Configurazione.
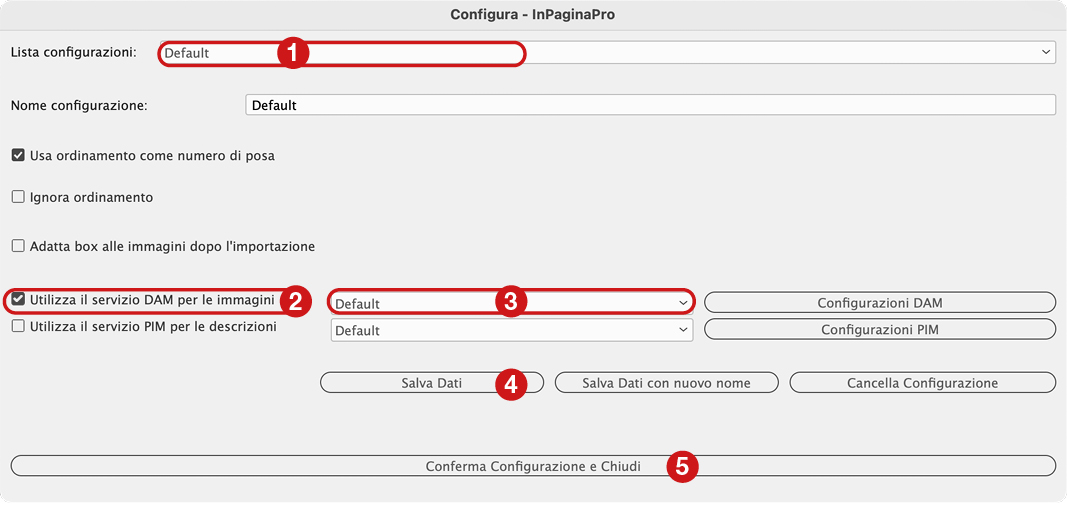
- Seleziona la configurazione desiderata dall’elenco Lista Configurazioni (1).
- Attiva il check-box Utilizza il servizio DAM per le immagini (2).
- Seleziona la configurazione DAM da utilizzare (3).
- Premi Salva Dati (4) per salvare i parametri. Un avviso indica la corretta operazione.
- Clicca Conferma Configurazione e Chiudi (5) per chiudere la finestra.
Ora puoi iniziare ad impaginare con InPaginaPRO importando le immagini da DAM-ME.
Disattivare il servizio DAM
Se per una configurazione non utilizzi il servizio DAM, puoi disattivarlo e riattivarlo al bisogno.
I dati rimangono memorizzati e se hai più configurazioni non vengono toccate.
Entra in Configurazione, seleziona la configurazione desiderata in Lista configurazioni, togli il check-box Utilizza il servizio DAM per le immagini, premi Salva Dati per memorizzare e Conferma Configurazione e Chiudi per chiudere la finestra.
Modificare configurazione DAM
Aprire la finestra Configurazione cliccando dal menu principale Mediabook > InPaginaPRO > Configurazione, assicurarsi di visualizzare la configurazione desiderata alla voce “Nome Configurazione”, altrimenti selezionare quella corretta alla voce “Lista Configurazioni”. Premere il pulsante Configurazioni DAM per accedere alla schermata dedicata.La finestra si aggiorna e mostra i campi necessari per modificare un collegamento.
Selezionare la voce interessata da Lista configurazioni DAM (A), effettuare le modifiche desiderate e premere il pulsante Salva (K). Un avviso indica la corretta operazione.
Premere il pulsante Torna (P) per tornare alla schermata principale di Configurazione.
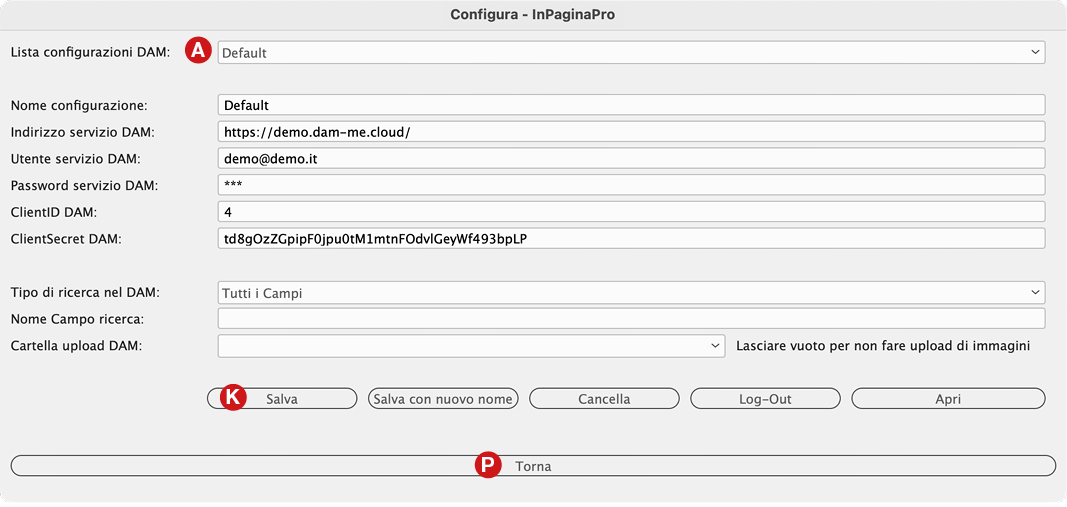
Log-Out
Il log-out serve per cancellare il token di connessione utilizzato. Per ricollegarsi verrà creato un nuovo token.
Può essere utile effettuare il log-out in caso di errori particolari in fase di log-in.
Aprire la finestra Configurazione cliccando dal menu principale Mediabook > InPaginaPRO > Configurazione, assicurarsi di visualizzare la configurazione desiderata alla voce “Nome Configurazione”, altrimenti selezionare quella corretta alla voce “Lista Configurazioni”. Premere il pulsante Configurazioni DAM per accedere alla schermata dedicata.
La finestra si aggiorna e mostra i campi necessari per modificare un collegamento.
Selezionare da Lista configurazioni DAM (A) la configurazione che si vuole disconnettere.
Premere il pulsante Log-Out (N). Cliccare Torna (P) per tornare alla schermata principale di Configurazione.
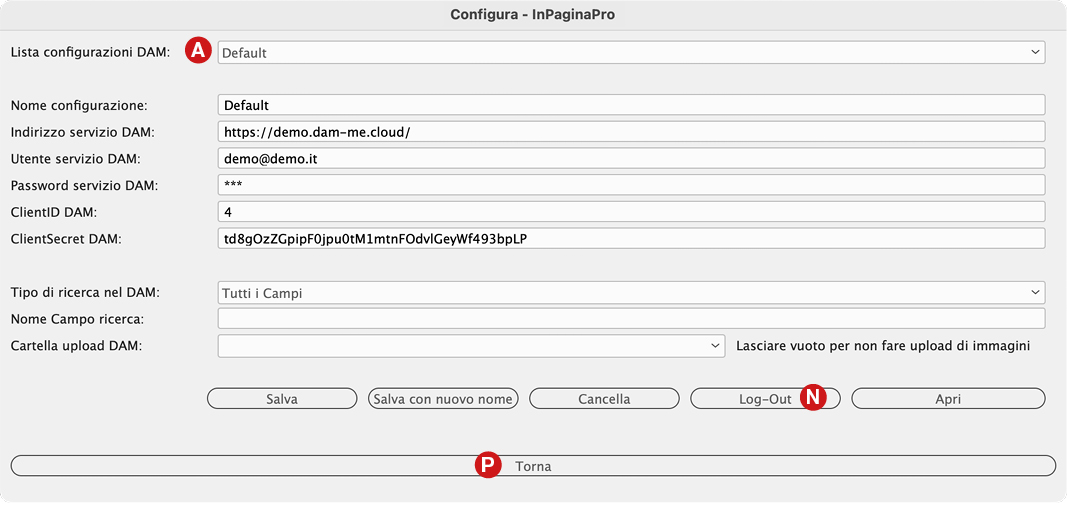
Accedi al portale DAM-ME
Apre la pagina web di Dam-me per accedere al servizio online.
Aprire la finestra Configurazione cliccando dal menu principale Mediabook > InPaginaPRO > Configurazione, assicurarsi di visualizzare la configurazione desiderata alla voce “Nome Configurazione”, altrimenti selezionare quella corretta alla voce “Lista Configurazioni”. Premere il pulsante Configurazioni DAM per accedere alla schermata dedicata.
La finestra si aggiorna e mostra i campi necessari per modificare un collegamento.
Selezionare da Lista configurazioni DAM (A) la configurazione desiderata e premere il pulsante Apri (O).
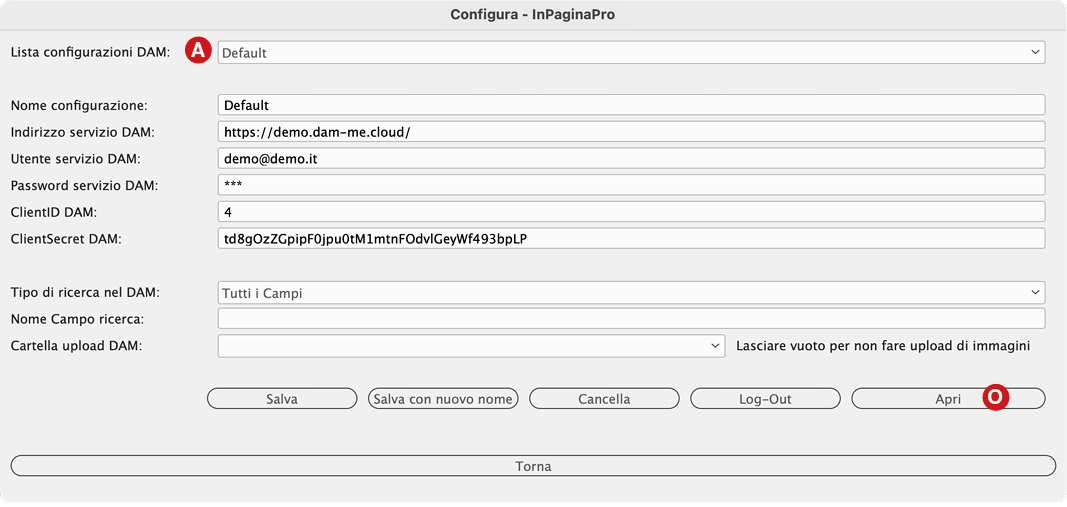
Automaticamente il browser apre la pagina Dam-me.
Effettuare il log-in con le proprie credenziali per utilizzare il servizio.