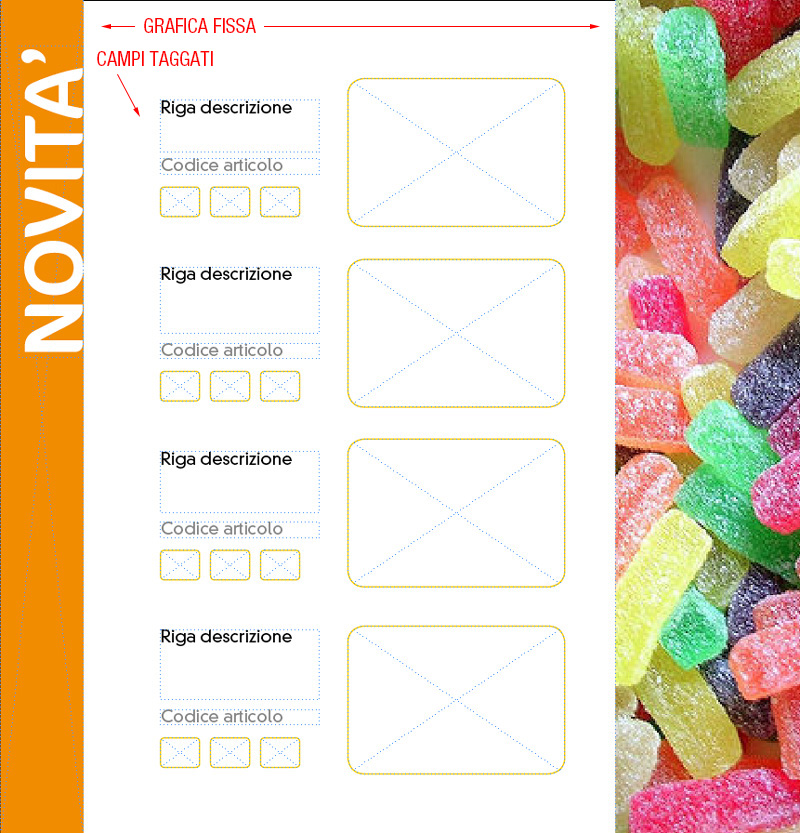Creare i campi – InPagina
ARGOMENTI SU QUESTA PAGINA
Dopo aver preparato la Pagina Mastro, dobbiamo ricreare la struttura originaria di un record del DataBase.
Questo si può fare creando campi di testo che contengono i dati, campi oggetto per le immagini ed eventualmente gli elementi di contorno come gli sfondi e le grafiche.
E’ stato preparato un tool grafico chiamato Utility Mastro che permette di ricavare i nomi dei campi dal file dato (XML o XLS) e applicarli ai campi di InDesign.
Dal menu principale aprire Mediabook > InPagina > Utility Mastro.
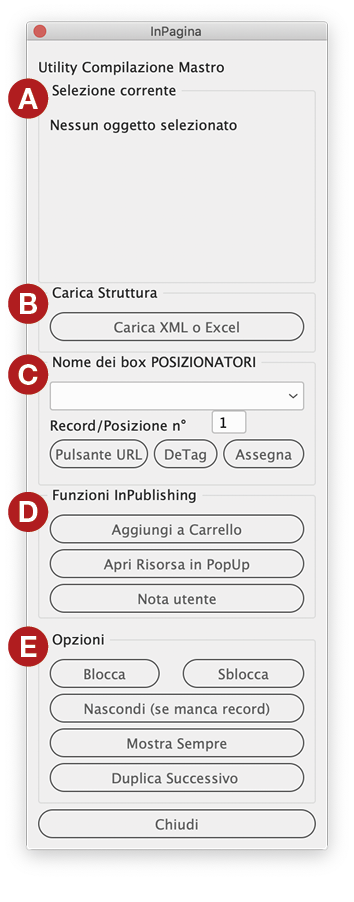
Il tool è diviso in 5 sezioni:
A.
Indica le proprietà dell’oggetto selezionato.
B.
Carica la struttura esportata dal data base, in formato XML o Excel (.xls), per leggere e assegnare i nomi corretti ai campi.
C.
Strumenti per nominare i campi di testo/oggetto, che andranno a contenere i dati.
D.
Funzioni speciali per i documenti che verranno esportati in una pubblicazione digitale con il programma InPublishing (www.inpublishing.it).
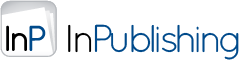
E.
Sezione per assegnare particolari opzioni ai campi.
Taggatura campi
Dal menu principale aprire Mediabook > InPagina > Utility Mastro.
Per taggare i campi abbiamo bisogno di un file XML o Excel con i nomi corretti dei campi.
Il file viene fornito da chi gestisce il Data Base oppure chiunque può crearlo con Excel (vedi “Appendice “B” – Creare un file dati con Excel).
Selezionare Carica XML o Excel, cercare e importare uno dei due file: XML o XLS.
Al termine del caricamento viene visualizzato un messaggio di operazione completata.
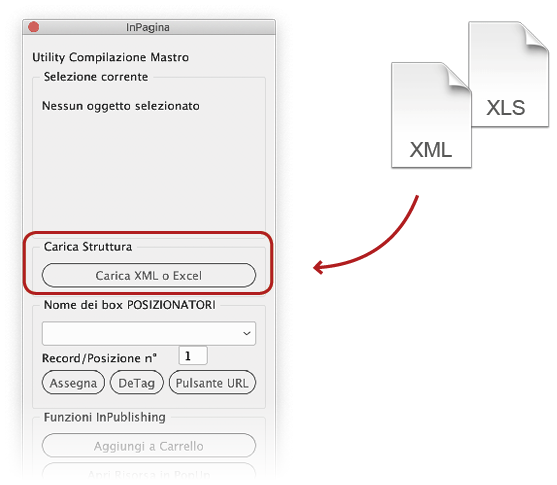
Sulla pagina mastro desiderata creare un box di testo, selezionarlo con lo Strumento selezione (freccia nera).
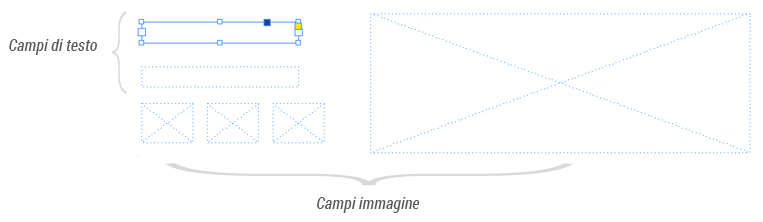
Il pannello Utility Mastro è sensibile alla selezione, automaticamente mostra informazioni e funzioni disponibili per l’oggetto selezionato.
Con il campo selezionato dal pannello Utility Mastro aprire la tendina Nome dei box POSIZIONATORI e selezionare il nome che si vuole assegnare al campo.
La voce Record/Posizione n° assegna con un numero la posizione del campo nella Pagina Mastro e di conseguenza stabilisce l’ordine di compilazione automatica. Tutti i campi con lo stesso numero iniziale verranno compilati con i dati dello stesso record (es: 1_descrizione, 1_immagine, 1_prezzo).
A numero diverso (es: 2_descrizione) verrà compilato con il record successivo.
Se un campo non viene taggato non verrà compilato automaticamente.
Confermare premendo Assegna.
Nel riquadro Selezione corrente potete vedere la modifica effettuata.
ll nome verrà applicato al livello in cui si trova il campo taggato.
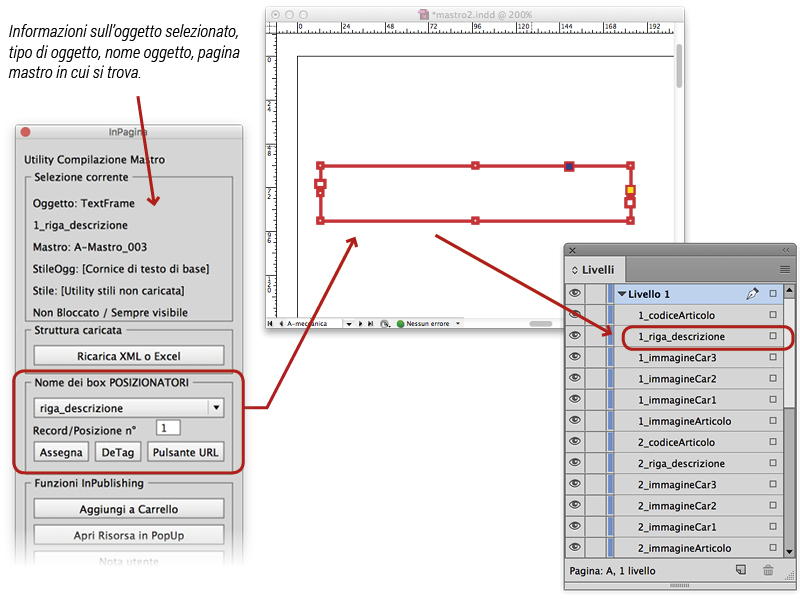
Ripetere l’operazione per tutti i campi da taggare.
Ripetere la stessa operazione per cambiare nome ad un campo già taggato.
Per eliminare la taggatura al campo, selezionarlo e cliccare DeTag.
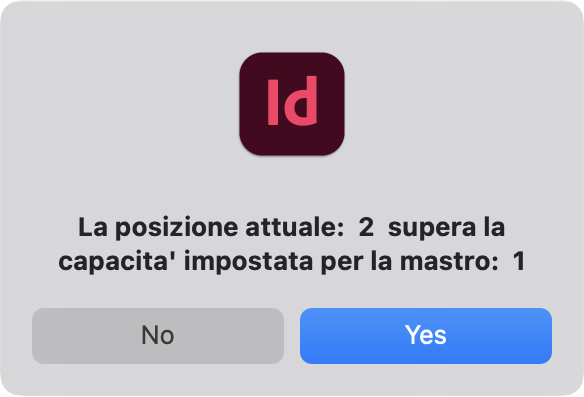
Se durante la taggatura dei campi appare questo avviso, significa che la pagina mastro su cui state lavorando ha impostato una quantità di record inferiore al numero che avete impostato alla voce Record/Posizione n°.
Soluzione: cambiare il numero di posa nel pannello Utility Mastro oppure modificare il nome della pagina mastro inserendo il numero corretto di record. Consultare Creare la pagina mastro – InPagina.
Funzioni extra
Opzioni contatore progressivo
E’ una voce di campo che viene proposta nell’elenco Nome dei box POSIZIONATORI anche se non è presente nella struttura caricata.
Serve a generare un contatore progressivo automatico formattato in modo autotomatico.
Esempio: PROD_0001… PROD_0002… ecc.
Se viene assegnato chiede le opzioni che son comuni per il documento (quindi si può creare un solo contatore con una sola formattazione).
Creare il campo sulla pagina mastro e assegnare la funzione. Durante l’impaginazione automatica InPagina riconosce che è richiesta questa funzione, genera il valore e compila il campo in tutte le pagine.
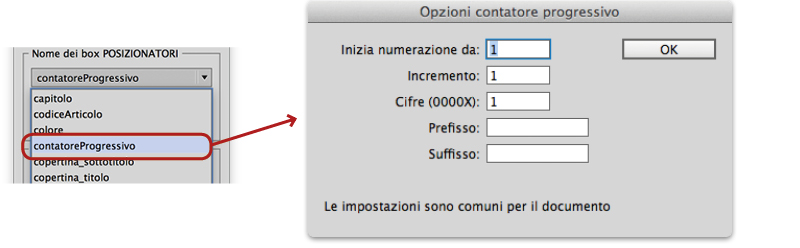
Utility rinomina campo
Permette di cambiare nome ad un campo già taggato e a tutti quelli con lo stesso nome presenti nelle mastro del documento.
Aprire una pagina mastro nel documento Mastro, selezionare il campo da rinominare e dal menu principale aprire Mediabook > InPagina > Utility Rinomina Campo.
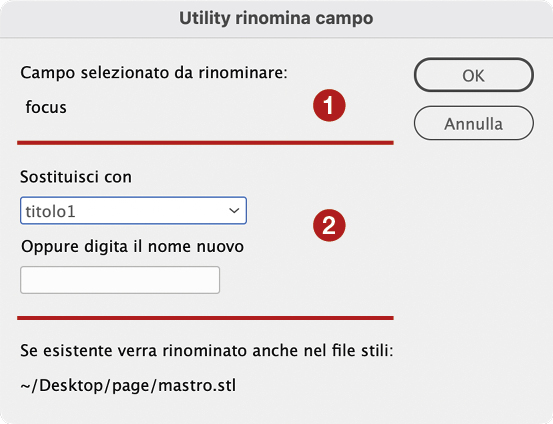
Si apre una finestra che mostra il nome del campo selezionato da rinominare (1).
Scegliere dalla tendina o digitare manualmente (2) il nuovo nome da applicare. I nomi presenti nell’elenco sono i campi salvati quando si importata il file XML o XLS da Utility Mastro.
Premere OK per continuare.
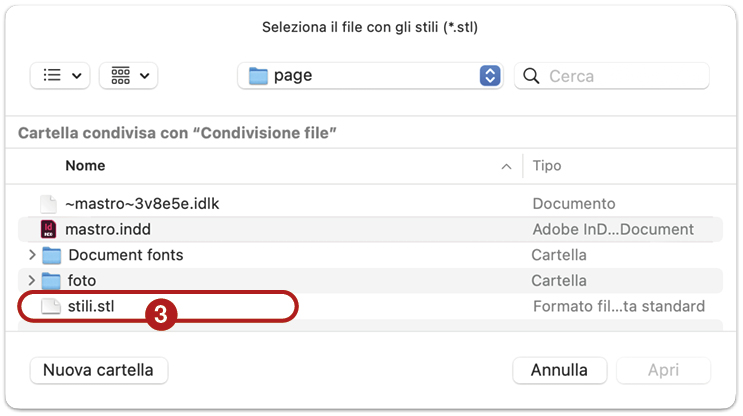
Si apre un’altra finestra per scegliere il foglio stile .stl (3) del documento Mastro, permettendo così all’utility di cercare e aggiornare il nome del campo. Selezionare il file .stl e premere Apri.
Una notifica in popup avvisa dell’operazione completata e riassume le modifiche effettuate.
L’aggiornamento del file .stl è facoltativo, cliccare Annulla per tralasciare.
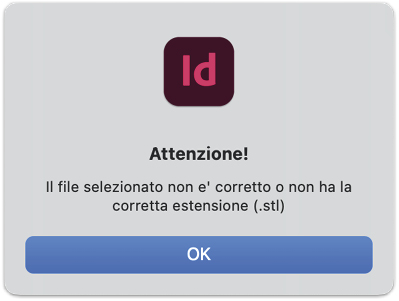
Una notifica in popup avvisa che il file .stl è errato, in realtà non l’ha aggiornato, ha modificato soltanto il documento mastro. Si può verificare guardando i nomi dei livelli di una pagina mastro che contiene il campo modificato (nell’esempio la pagina mastro contiene più pose, quindi più campi uguali).
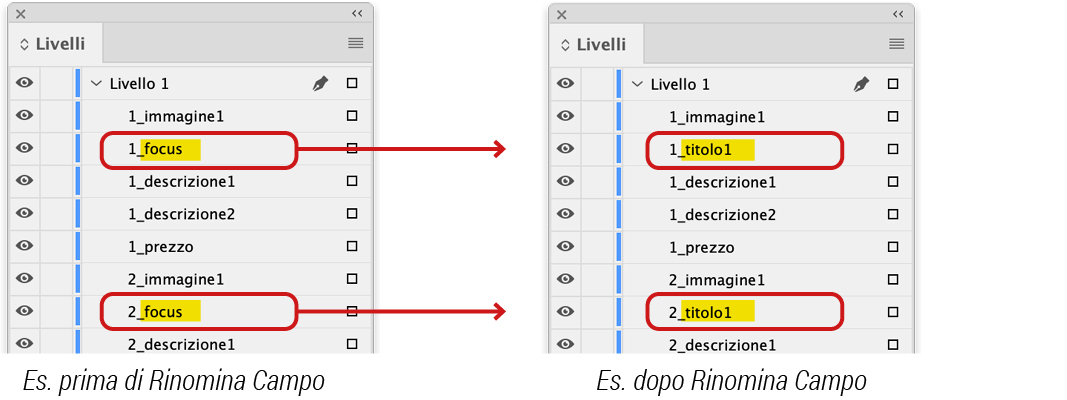
Ricava percorso per XML
Permette di ottenere il corretto “percorso assoluto” di un elemento (es: foto) che deve essere impaginato automaticamente. Il percorso copiato deve essere incollato nel campo corretto del file XML.
Dal menu principale aprire Mediabook > InPagina > Ricava percorso per XML, anche senza un documento aperto.
Cercare e selezionare la risorsa desiderata, poi premere Apri.
Un avviso indica che il percorso è stato copiato negli appunti pronto per essere incollato nel file XML.
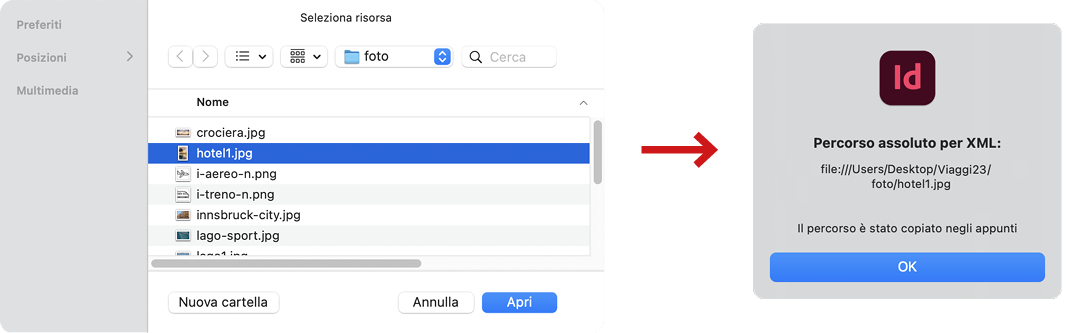
Campi QRcode
Creando nell’XML, o nel file Excel, dei campi con nome “QRcode” InPagina li interpreta come testo da trasformare in codice a barre QR, genera il codice e lo inserisce nel corrispondente campo della mastro.
Per definire il campo QRcode nel file XML consultare La struttura XML per InPagina e InPaginaPRO in Appendice “A”.
Per definire il campo QRcode nel file XLS consultare Campi speciali con Excel in Appendice “B”.
Funzioni InPublishing
Pulsante URL
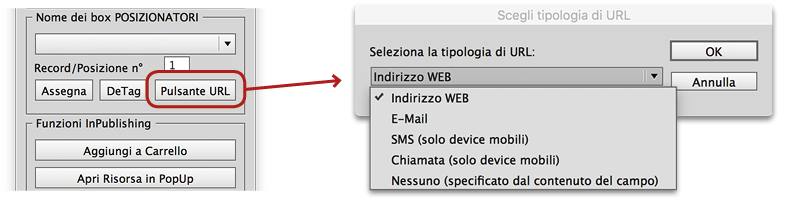
Questa funzione permette di convertire un campo in pulsante interattivo, assegnando il link URL presente nel file dati.
Funzione utile per i documenti che verranno esportati in una pubblicazione digitale (APP) con il programma InPublishing. Questi pulsanti verranno utilizzati da InPublishing su dispositivi mobili per aprire indirizzi WEB, inviare E-Mail, SMS o eseguire chiamate.
APPLICAZIONE
Per esempio in ogni prodotto è possibile inserire un pulsante che richiama il sito web con caratteristiche tecniche del prodotto stesso. Nel file dati deve essere presente l’indirizzo web per ogni record (es: www.inpagina.cloud, senza “https://” iniziale).
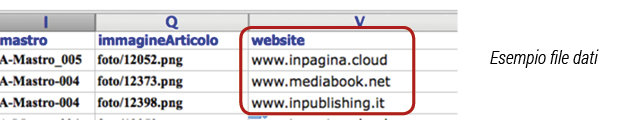
Nella mastro aggiungere tra i campi posa l’immagine/oggetto che diventerà pulsante, selezionarlo e dal pannello Utility Mastro scegliere il nome del campo da cui prenderà il link (es: website), il n° di posizione a cui appartiene e assegnare Pulsante URL.
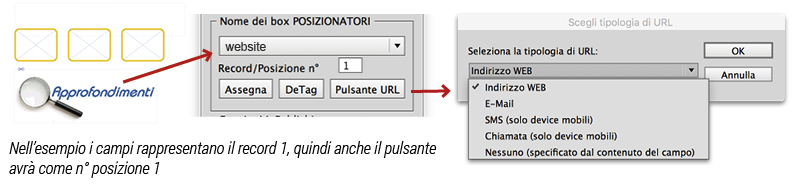
Si apre una finestra in cui indicare il tipo di pulsante: indirizzo WEB, E-Mail, SMS, Chiamata.
Scegliere la tipologia del dato e premere OK per confermare.
L’oggetto viene tasformato in pulsante. Automaticamente si apre il pannello di InDesign Pulsanti e Moduli, in cui è indicato il codice URL che non deve essere modificato.
Per togliere la funzione selezionare il pulsante e dal menu principale di InDesign selezionare Oggetto > Interattività > Converti in Oggetto.
Se abbiamo l’esigenza di rendere visibile l’indirizzo URL nella grafica e contemporaneamente trasformarlo in pulsante, dobbiamo creare 2 campi sovrapposti a cui assegnare lo stesso nome box posizionatore.
Il campo inferiore deve essere un box di testo, che verrà compilato col testo del dato.
Il campo superiore (magari su un altro livello) deve essere un oggetto grafico, anche trasparente, che viene trasformato in pulsante tramite Pulsante URL.
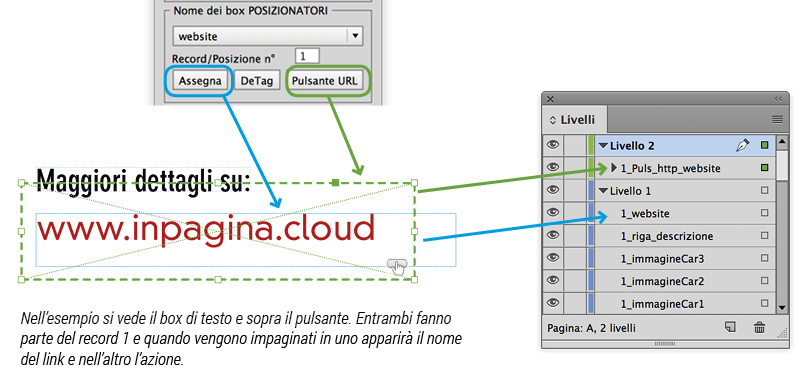
Aggiungi a carrello
Questa funzione permette di aggiungere prodotti al carrello per i documenti che verranno esportati in una pubblicazione digitale (APP) con il programma InPublishing.
E’ una funzione rivolta alla forza vendita che rende la propria applicazione un vero e proprio strumento per la vendita B2B.
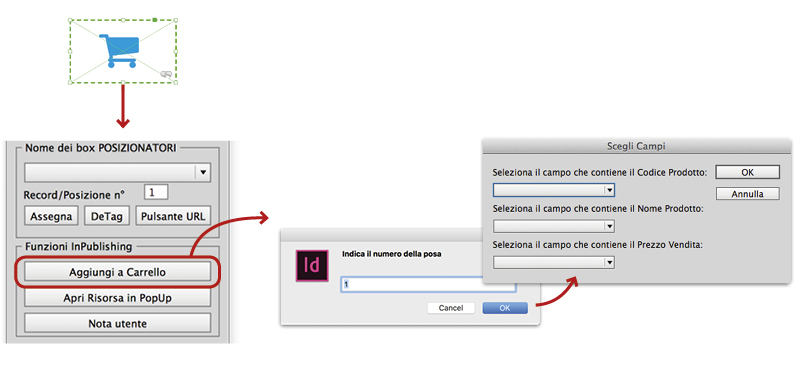
APPLICAZIONE
Selezionare un oggetto (che diventerà pulsante) e dal pannello Utility Mastro applicare la funzione InPublishing Aggiungi a Carrello.
Si apre una finestra fluttuante in cui scrivere il n° di posizione/record a cui appartiene.
Successivamente impostare i campi da cui prendere codice, nome e prezzo del record (prodotto) che verrà impaginato.
Confermando il campo viene trasformato in pulsante.
Per togliere la funzione selezionare il pulsante e dal menu principale di InDesign selezionare Oggetto > Interattività > Converti in Oggetto.
Durante l’impaginazione automatica gli verranno assegnate le informazioni presenti nel record, ma saranno visibili soltanto dopo l’esportazione con il programma InPublishing.
Apri risorsa in popup
Questa funzione permette di visualizzare in popup un contenuto specificato nel file dati, valido per i documenti che verranno esportati in una pubblicazione digitale (APP) con il programma InPublishing.
Il contenuto nel popup può essere un’immagine, un video mp4, un pdf o un documento InDesign.
L’oggetto che aziona il popup viene trasformato in pulsante
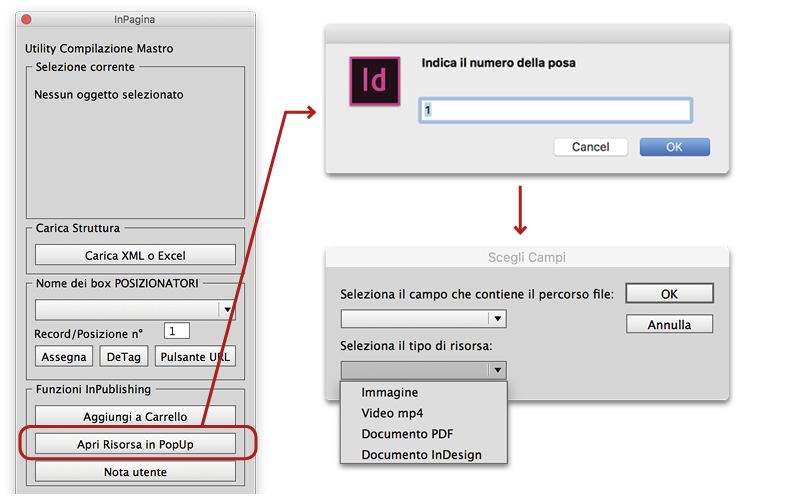
APPLICAZIONE
Nella pagina mastro selezionare un oggetto (che diventerà pulsante) e dal pannello Utility Mastro applicare la funzione InPublishing Apri Risorsa in PopUp.
Si apre una finestra fluttuante in cui scrivere il n° di posizione/record a cui appartiene.
Successivamente impostare il nome del campo che contiene il percorso del file e il tipo di risorsa che verrà impaginata (immagine, video mp4, pdf, documento InDesign).
Confermando il campo viene trasformato in pulsante.
Per togliere la funzione selezionare il pulsante e dal menu principale di InDesign selezionare Oggetto > Interattività > Converti in Oggetto.
Durante l’impaginazione automatica gli verranno assegnate le informazioni presenti nel record, ma saranno visibili soltanto dopo l’esportazione con il programma InPublishing.
Nota utente
La funzione permette di inserire note per i documenti che verranno esportati in una pubblicazione digitale (APP) con il programma InPublishing.
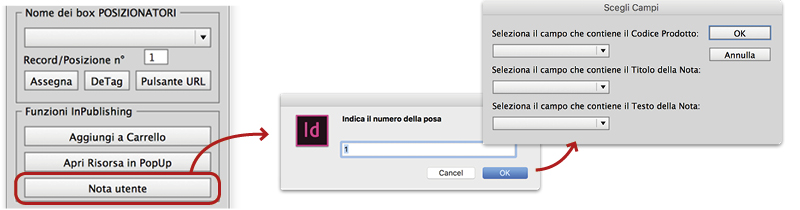
- Selezionare un oggetto e dal pannello Utility Mastro applicare la funzione InPublishing Nota Utente.
- Si apre una finestra fluttuante in cui scrivere a quale numero di posa farà riferimento.
- Successivamente impostare i campi da cui prendere codice prodotto, titolo e testo da visualizzare nella nota che verrà impaginata. Non è obbligatorio impostare tutti e tre i campi, la quantità minima è 1. Premere OK per applicare la funzione.
Per togliere la funzione selezionare l’oggetto e premere DeTag dal pannello Utility Mastro.
Durante l’impaginazione automatica gli verranno assegnate le informazioni presenti nel record, ma saranno visibili soltanto dopo l’esportazione con il programma InPublishing.
Per un controllo veloce: dopo l’impaginazione automatica selezionare l’oggetto convertito in “note” e aprire il pannello Proprietà Oggetto di InPublishing per vedere i campi compilati.
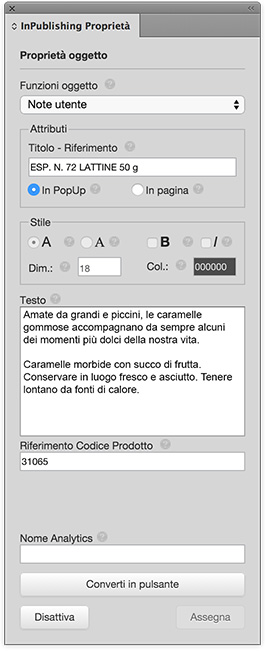
Opzioni
Nel pannello Utility Mastro troviamo alcune opzioni per i campi taggati, e non, che si trovano sulle pagine mastro:
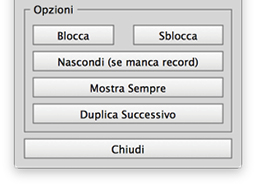
Blocca
L’oggetto a cui viene applicata l’opzione, durante l’impaginazione non viene staccato sulla pagina, quindi risulta visibile nell’impaginato, ma non selezionabile. Rimane modificabile sulla mastro.
Non utilizzare con campi dinamici perchè non verrebbero compilati.
E’ possibile selezionare più oggetti contemporaneamente e applicare l’opzione.
Sblocca
Elimina il blocco applicato all’oggetto selezionato nella mastro.
In fase di impaginazione viene impaginato normalmente, risulta visibile ed è selezionabile.
E’ possibile selezionare più oggetti contemporaneamente e applicare l’opzione.
Nascondi (se manca record)
Applicato ad uno o più campi permette di nasconderli se in fase di impaginazione tutti i campi del record corrispondente sono vuoti (non compilati).
Se solo un dato viene compilato tutti i campi/oggetti dello stesso record che hanno questa opzione rimangono visibili.
L’opzione è applicabile anche ad oggetti, ad esempio elementi grafici, indicando il n° del record corrispondente (N° Posizione).
Mostra Sempre
Riattiva la visibilità del campo/oggetto selezionato anche se tutti i campi del record corrispondente non vengono compilati in fase di impaginazione.
Duplica Successivo
Permette di duplicare gli oggetti selezionati e incrementa tutti gli indici (n° Posizionatore) ai campi taggati.
Nella finestra fluttuante inserire il numero di copie desiderato ed eventualmente lo spostamento orizzontale e/o verticale degli oggetti duplicati. Lo spostamento utilizza l’unità di misura impostata al proprio documento.
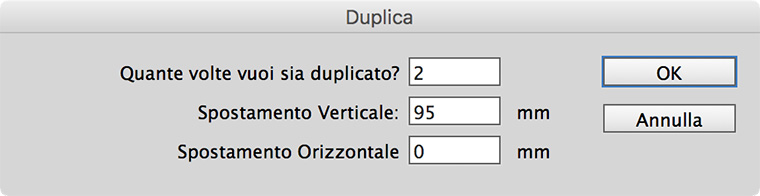
Applicare la grafica
Inserire la grafica per arricchire la pagina. Possono essere campi oggetto o di testo, ma non devono essere taggati.
Gli stili di oggetto applicati ai campi taggati vengono mantenuti.
Gli stili carattere e paragrafo applicati ai campi taggati non vengono mantenuti in fase di impaginazione, bisogna creare un foglio stile.
Consultare Creare il foglio stile.