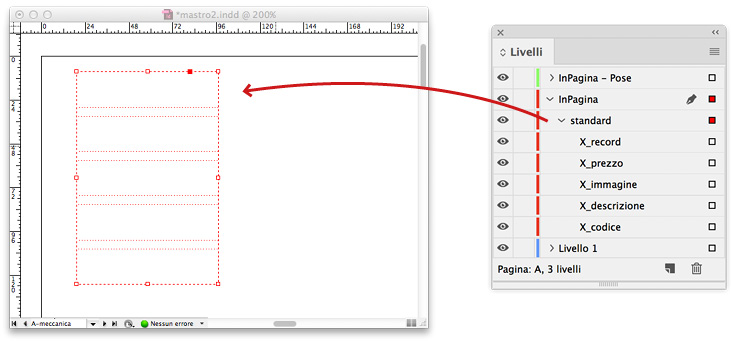Creare una meccanica da zero
ARGOMENTI SU QUESTA PAGINA
Le meccaniche rappresentano la struttura grafica che possono assumere i record presenti nell’XML; sono insiemi di box e grafica raggruppate, correttamente nominate e salvate all’interno della speciale pagina mastro A-meccanica.
La pagina mastro A-meccanica è fondamentale, se non è presente nel documento rivedere il capitolo Creare la Pagina Mastro – InPaginaPRO.
Per nominare correttamente i campi e le meccaniche si utilizza lo strumento Utility Mastro, che si trova nel menu Mediabook > InPagina Pro.
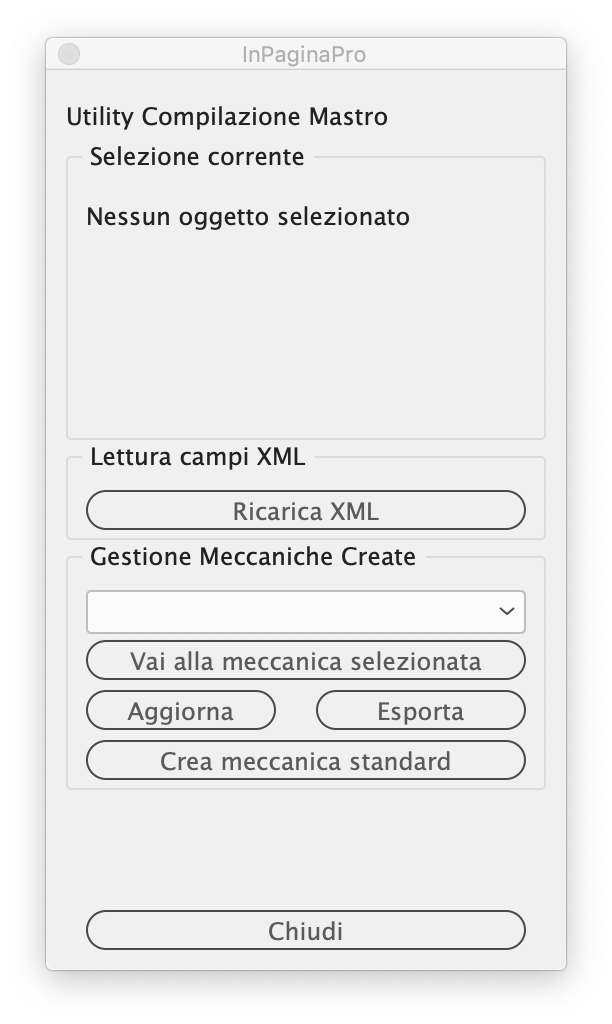
Il pannello Utility Mastro è sensibile alla selezione, automaticamente mostra informazioni e funzioni disponibili per l’oggetto selezionato, per questo si consiglia di mantenerlo sempre aperto.
Selezionando un campo sono disponibili anche funzioni speciali di InPublishing, da utilizzare per i documenti che verranno esportati in una pubblicazione digitale con il programma InPublishing (www.inpublishing.it)
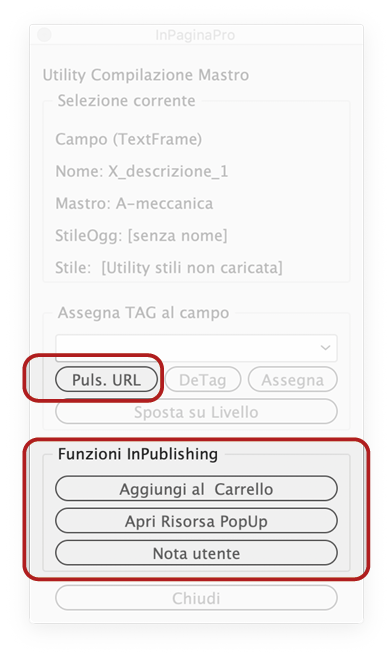
Per le funzioni interattive consultare Funzioni InPublishing – InPaginaPRO.
Taggatura campi
Dal menu principale aprire Mediabook > InPagina Pro > Utility Mastro.
Per taggare i campi abbiamo bisogno del file XML con i nomi corretti, di solito fornito da chi gestisce il Data Base. Selezionare Ricarica XML, cercare e importare il file XML ricevuto.
Al termine del caricamento viene visualizzato un messaggio di operazione completata.
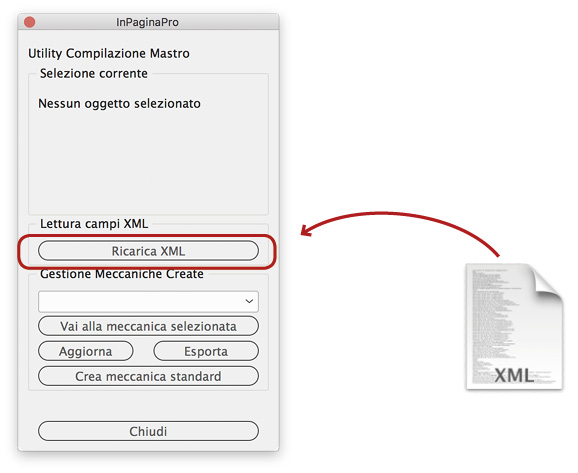
Aprire la pagina mastro A-meccanica (1) e sul livello InPagina (2) creare un box di testo (3).
Selezionare il box con lo Strumento selezione (freccia nera).
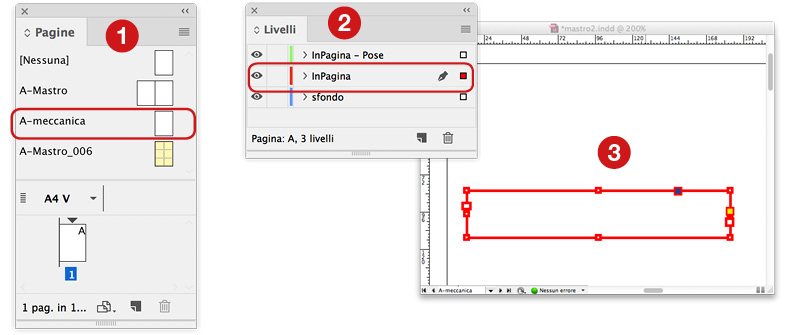
Con il campo selezionato aprire nel pannello Utility Mastro la tendina “Assegna TAG al campo”, scegliere il nome desiderato e confermare premendo Assegna.
Nel riquadro Selezione corrente potete vedere la modifica effettuata.
ll nome verrà applicato al livello in cui si trova il campo taggato.
Se un campo non viene taggato non verrà compilato automaticamente.
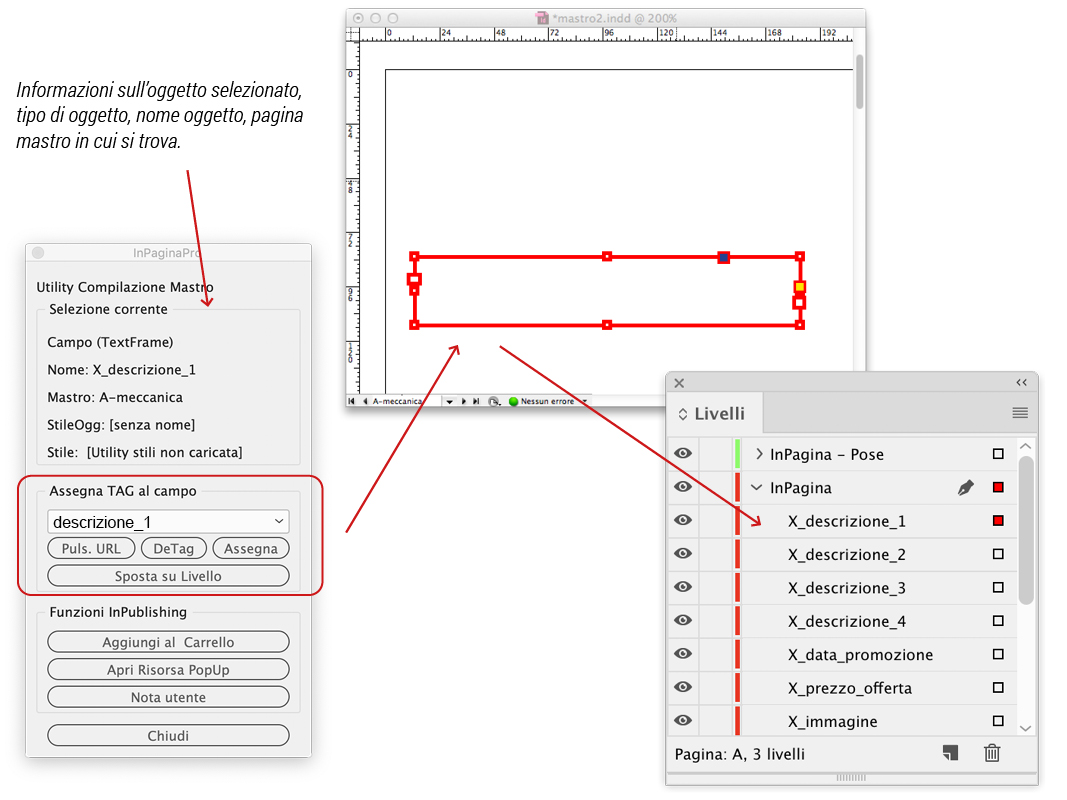
Ripetere l’operazione per tutti i campi da taggare (testo e immagini).
Ripetere la stessa operazione per cambiare nome ad un campo già taggato.
Per eliminare la taggatura al campo, selezionarlo e cliccare DeTag.
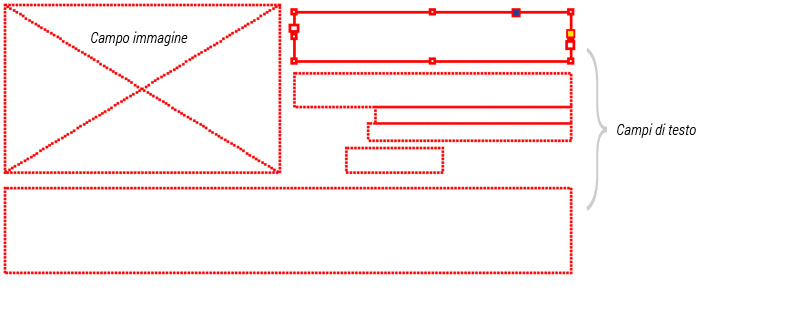
Sposta su Livello
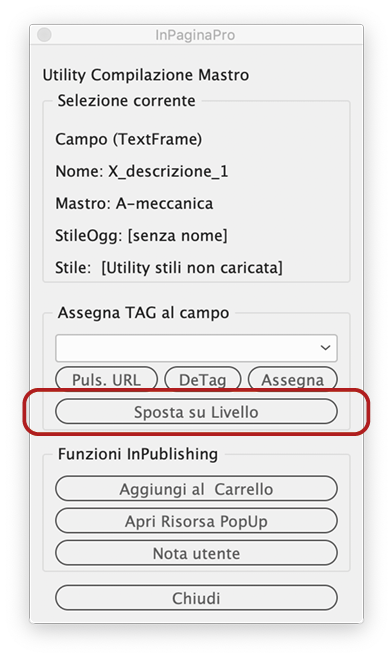
E’ una funzione dell’Utility Mastro che permette di impaginare i campi su livelli differenti.
Ad esempio se abbiamo un impaginato identico, ma che verrà esportato per 2 lingue, possiamo impaginare automaticamente in una sola volta entrambe le lingue, che attiveremo o disattiveremo dai livelli.
Funziona sia su un documento con pose (meccaniche classiche) che a colonne (meccaniche in sequenza, una dietro l’altra).
Come procedere:
Creare i livelli necessari in cui si sposteranno i campi terminata l’impaginazione automatica.
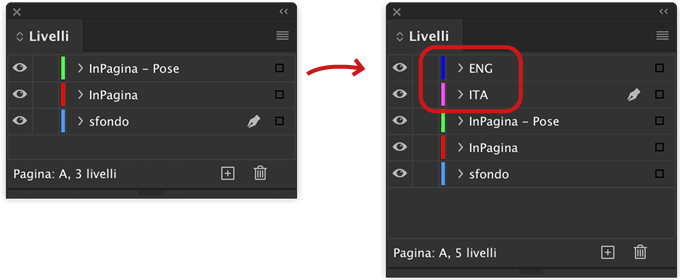
Selezionare il campo desiderato e dal pannello Utility Mastro cliccare Sposta su Livello (A).
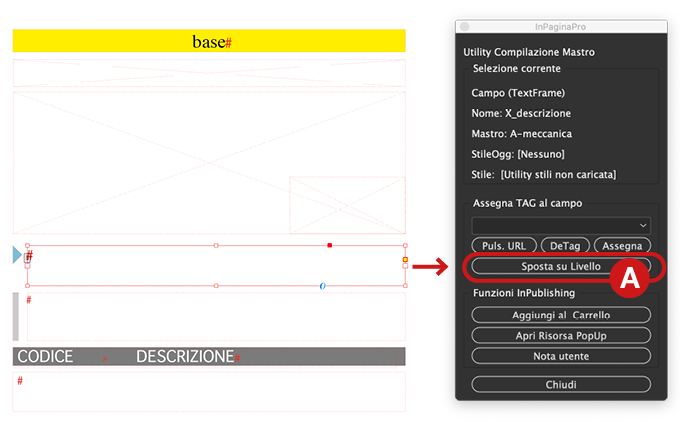
Appare una finestra e nella prima riga (B) è indicata l’impostazione attuale del campo, di default impostato su Non spostare.
Dal menu a tendina (C) selezionare il livello su cui verrà spostato il campo e premere OK per confermare.
Se nella tendina non è presente il livello desiderato dovete prima crealo.
Per verificare se la funzione è stata applicata selezionare il campo e cliccare nuovamente Sposta su Livello, in impostazione attuale si legge il nome del livello scelto.
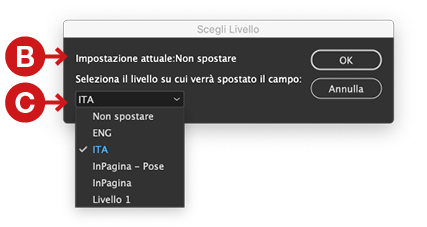
Conclusa l’impaginazione, InPaginaPRO separa la meccanica e sposta il campo sul livello specifico.
Se il livello di destinazione non c’è, per errore è stato cancellato, e il campo nella meccanica ha la funzione applicata correttamente, InPaginaPRO crea automaticamente il livello e sposta il campo.
E’ possibile applicare questa funzione direttamente nel file XML scrivendo un attributo nel campo.
Consultare Attributo “Sposta Livello” – solo InPaginaPRO
Applicare la grafica
Inserire la grafica per arricchire la meccanica. Possono essere campi oggetto o di testo, ma non devono essere taggati.
Se un elemento grafico è un po complesso (tipo l’oggetto giallo nell’esempio) si consiglia di importarlo da un file esterno, ad esempio illustrator.
Gli stili di oggetto applicati ai campi taggati vengono mantenuti nella meccanica. Ad esempio è consigliato per campi immagine, dove di solito si vuole adattare l’immagine proporzionalmente al contenuto.
Gli stili paragrafo applicati ai campi taggati non vengono mantenuti in fase di impaginazione, bisogna creare un foglio stile. Consultare Creare il foglio stile – InPaginaPRO.
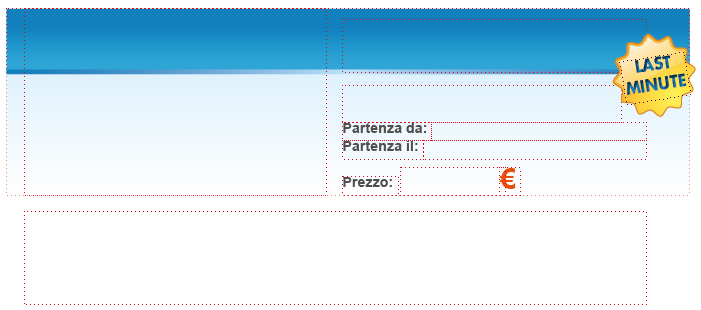
Una volta appreso il procedimento, può essere più pratico iniziare a creare tutti i box necessari, sistemarli graficamente e poi taggarli.
Come taggare la meccanica
Aggiungere i nomi meccanica
Selezionare tutti gli oggetti che compongono la meccanica e automaticamente il pannello Utility Mastro mostra le funzioni disponibili per nominarla.
Nella sezione Lista Nomi Meccaniche (A) scrivere il nome meccanica desiderato e premere Aggiungi per inserirlo nell’elenco dei nomi meccanica. Un avviso comunica che è stato aggiunto correttamente.
Se invece si vuole eliminare un nome meccanica selezionarlo dalla tendina (A) e premere Cancella.
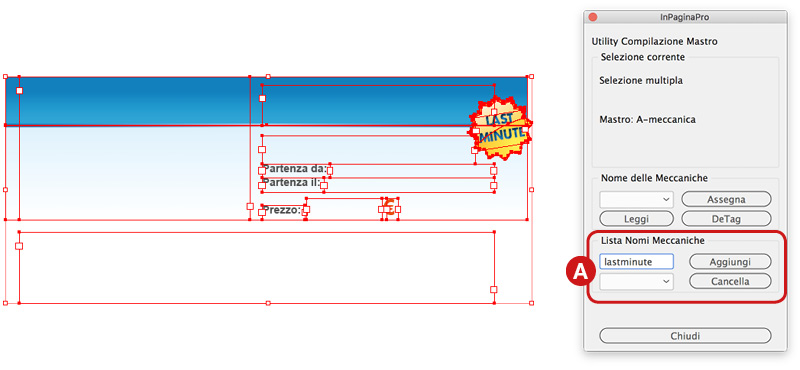
Applicare Tag alla meccanica
Ora che abbiamo aggiunto il nome alla lista procediamo a taggare la meccanica.
Mantenendo sempre gli oggetti selezionati, scegliere il nome desiderato dalla tendina nella sezione Nome delle Meccaniche (B) e premere Assegna per applicarlo.
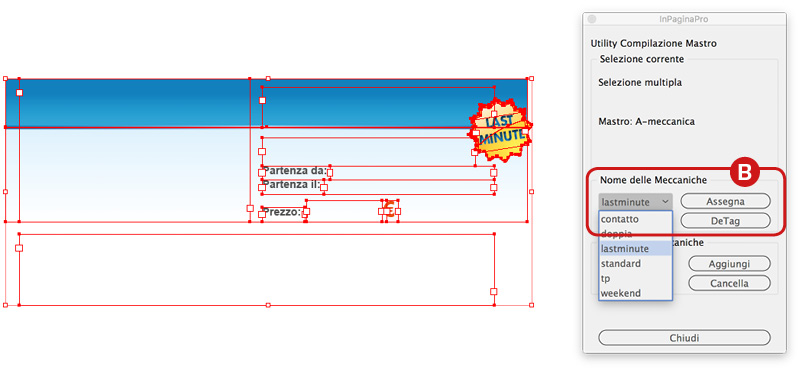
La meccanica viene raggruppata e nominata.
ll nome verrà applicato al gruppo livello in cui si trova la meccanica taggata.
Nel riquadro Selezione Corrente del pannello Utility Mastro, potete vedere la modifica effettuata (C).
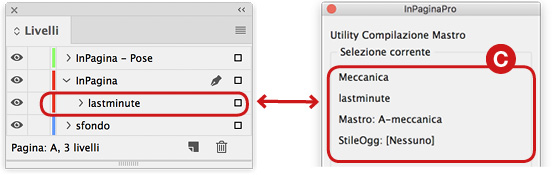
Lo stesso nome meccanica viene riportato automaticamente anche nella pagina come un’etichetta sopra al gruppo creato. Ha uno stile oggetto ad hoc “MB_EtichetteMeccaniche”, che si può modificare a piacere. Questo serve per individuare la meccanica nella pagina mastro “A-meccanica” in caso di modifiche.
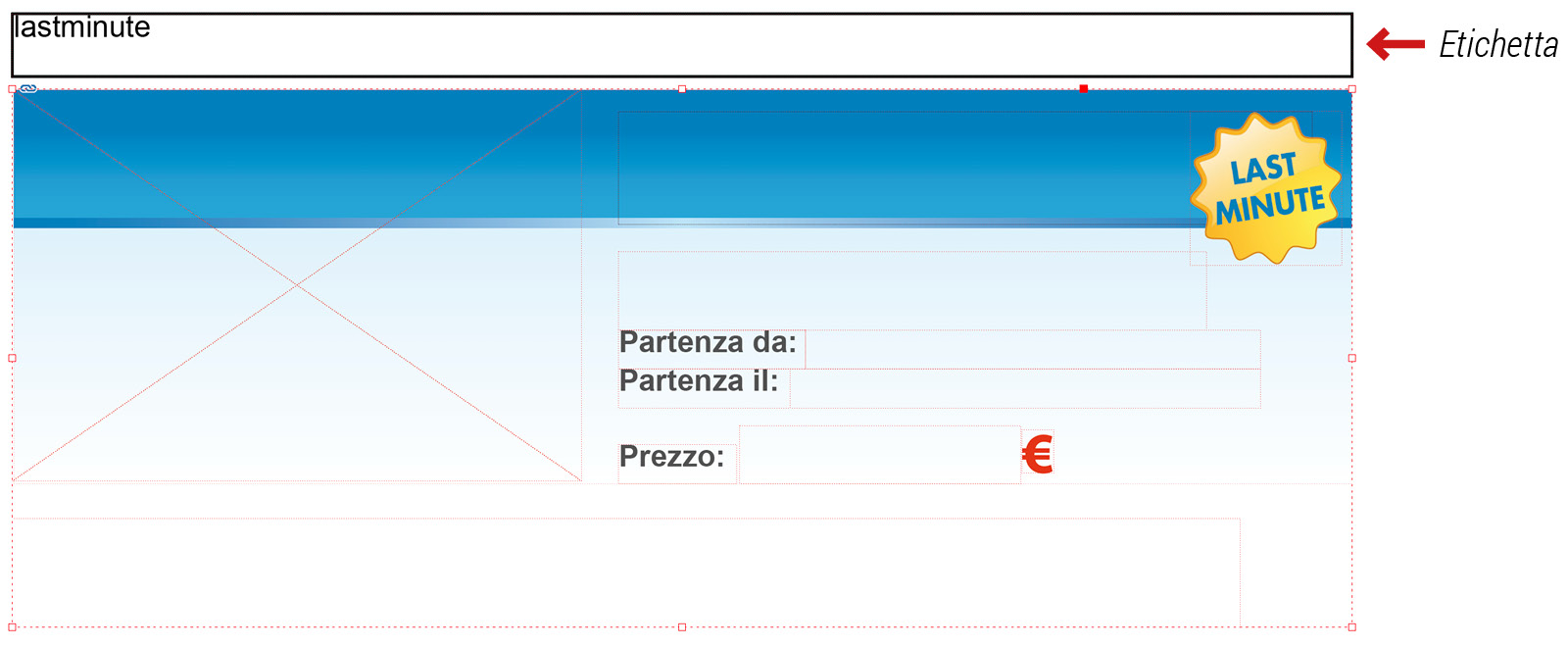
Deselezionare tutto e il pannello Utility Mastro cambia aspetto, generando automaticamente un elenco con le meccaniche create (taggate) per facilitare alcune operazioni (D).
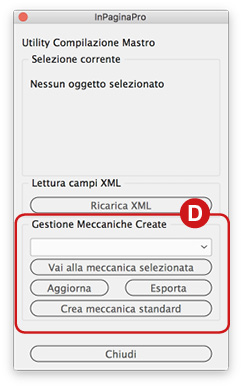
In Gestione Meccaniche Create (D):
- cliccare Aggiorna per aggiornare l’elenco meccaniche definitivo;
- cliccare Esporta per esportare un elenco in formato txt con tutte le meccaniche taggate;
- selezionare dalla tendina un nome meccanica e cliccare Vai alla meccanica selezionata per visualizzarla nel documento.
- il pulsante Crea meccanica standard costruisce automaticamente una meccanica con campi basilari.
Ripetere l’operazione per tutte le meccaniche da creare.
Ripetere la stessa operazione per cambiare nome ad una meccanica già taggata.
Eliminare tag meccanica e nomi meccanica dall’elenco
Per eliminare la taggatura ad una meccanica, aprire il pannello Utility Mastro, selezionare la meccanica e cliccare DeTag (1).
Il nome che aveva la meccanica non viene cancellato, rimane disponibile nell’elenco meccaniche (2).
Per eliminare definitivamente il nome, selezionarlo dalla tendina nella sezione Lista Nomi Meccaniche (3) e premere Cancella.
Il pulsante Leggi (4) mostra come si chiama una meccanica selezionata (visibile anche dal riquadro Selezione corrente).
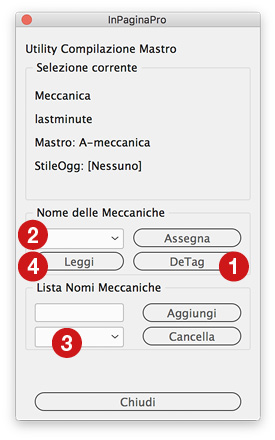
Modificare una meccanica
Per modificare campi o elementi di una meccanica è fondamentale prima separare il gruppo meccanica poi effettuare la modifica desiderata, aggiungendo o eliminando box.
Terminata la modifica selezionare tutti gli elementi che compongono la meccanica e taggarla utilizzando il pannello Utility Mastro.
Consultare Applicare Tag alla meccanica.
La meccanica standard
Il pannello Utility Mastro è sensibile alla selezione, deselezionare tutto per cambiare aspetto.
Il pulsante Crea meccanica standard costruisce automaticamente, sul livello selezionato, una meccanica con campi basilari, spesso utilizzata come meccanica “segnaposto”, nel caso non sia presente alcuna meccanica in un record nel file XML.
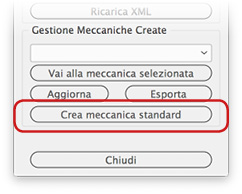
Cliccare sul pulsante Crea meccanica standard, si apre una finestra in cui bisogna scrivere il nome o confermare quello proposto da InPagina Pro.
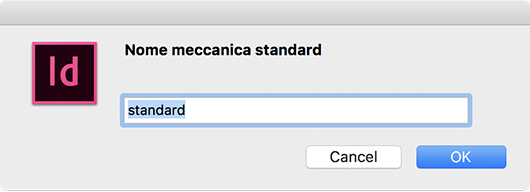
Automaticamente vengono creati i campi, correttamente nominati e già raggruppati in meccanica.