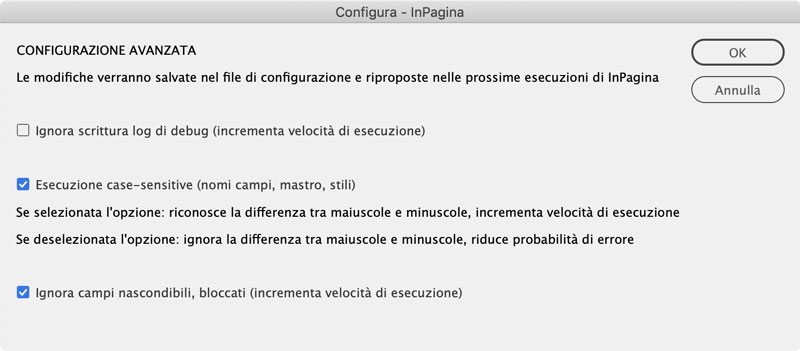Eseguire InPagina e XLS
ARGOMENTI SU QUESTA PAGINA
Avviare l’impaginazione automatica
Aprire il file mastro con InDesign su cui è stato installato InPagina.
Avviare l’impaginazione automatica selezionando dal menu principale
Mediabook > InPagina e cliccare InPagina.
Se utilizzate InPagina XLS selezionare dal menu principale
Mediabook > InPagina XLS > InPagina XLS.
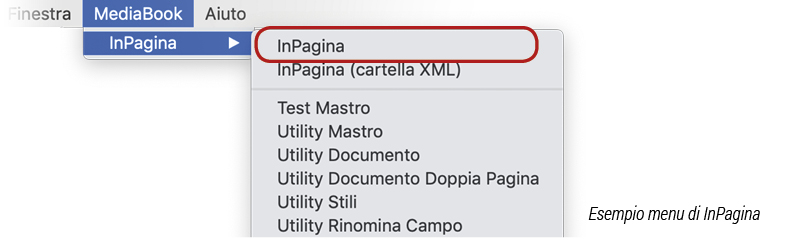
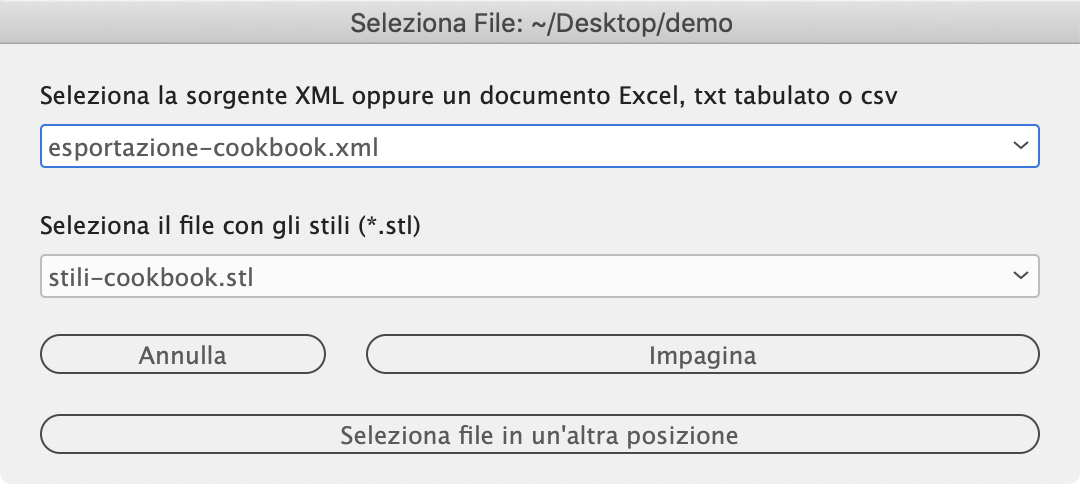
Si apre una finestra fluttuante che automaticamente riconosce e seleziona il file dati (in formato XML, solo per InPagina, XLS, TXT tabulato, CSV) e il file stili (.stl) che si trovano nella stessa cartella del documento aperto.
Tramite le tendine è possibile cambiare file, se presenti nella stessa cartella.
Se i file desiderati si trovano in un altro posto, premere “Seleziona file in un’altra posizione” per cercare e importare i dati corretti. Si consiglia comunque di avere tutti i file nella stessa cartella.
Eseguire InPagina da cartella XML
Permette di effettuare impaginazioni massive di più XML.
InPagina legge tutti gli XML presenti in una cartella e li impagina tutti uno dietro l’altro (ogni XML diventerà un impaginato).
Gli XML devono avere nell’intestazione l’indicazione di quale documento mastro aprire, altrimenti emette un avviso di errore.
Consultare “Cartella XML” in I TAG all’interno di “Root” per inserire i parametri TAG e sottoTag corretti ed eventualmente aggiungere altre funzioni automatiche nei file XML.
Eseguire l’impaginazione di più XML selezionando dal menu principale Mediabook > InPagina e cliccare InPagina (cartella XML).
Si apre una finestra in cui selezionare la cartella che contiene gli XML da impaginare e premere Apri.
InPagina legge tutti gli XML presenti nella cartella scelta e li impagina tutti uno dietro l’altro (ogni XML diventerà un impaginato).
Eseguire InPagina con dati in XML
Solo InPagina utilizza dati XML. Importando un file XML l’impaginazione inizia immediatamente.
Al termine dell’operazione, InPagina avvisa l’avvenuta impaginazione ed eventuali errori.
Eseguire InPagina con dati in Excel
Importando un file Excel (.xls) InPagina lo trasforma in struttura xml e lo impagina immediatamente.
Per proseguire bisogna specificare se la prima riga del file xls contiene i nomi delle colonne oppure se sono dati.
Si consiglia di utilizzare un file xls con nomi colonna, per riconoscerli e associarli facilmente.

InPagina compone automaticamente una maschera con i nomi delle colonne Excel (1), preimposta il nome che avrà il campo TAG (2) e li associa. Applica anche il tipo di campo (3) (mastro, immagine, dato, barcode…) perché ognuno ha un comportamento differente.
Consultare Campi speciali.
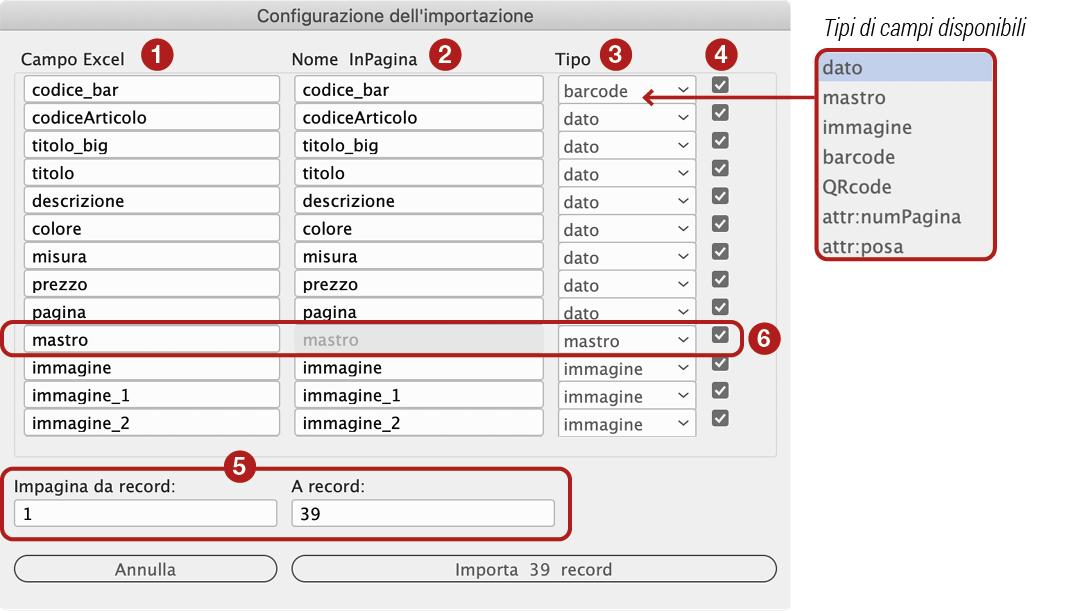
Se è stato applicato un tipo di campo sbagliato, cliccare sulla tendina (3) per modificarlo.
Disattivando il checkbox di un campo (4), in fase di impaginazione verrà ignorato e non importato.
È possibile scegliere quali record importare, inserendo l’intervallo desiderato di inizio e fine (5).
Premere Importa per procedere con l’impaginazione. La configurazione dell’importazione viene salvata per essere riproposta alla prossima impaginazione.
Se nessun campo nella maschera risulta di tipo mastro (6), successivamente InPagina chiederà di scegliere una mastro fra quelle presenti nel documento InDesign con cui impaginare tutti i record.
A questo punto crea la struttura XML come se fosse stata importata e prosegue normalmente.
Al termine dell’operazione, InPagina avvisa l’avvenuta impaginazione ed eventuali errori.
Configurazione avanzata
InPagina necessita di un file configurazione in cui salva alcune opzioni che utilizzerà nelle successive impaginazioni.
Alla prima impaginazione automatica dopo l’installazione, InPagina emette un avviso per informare che ha creato un file standard di configurazione.
(NB: se il messaggio ricompare tutte le volte che si esegue InPagina probabilmente non sei l’utente amministratore del computer e le preferenze non verranno salvate).
E’ possibile modificare il file configurazione dal menu Mediabook > InPagina > Configurazione
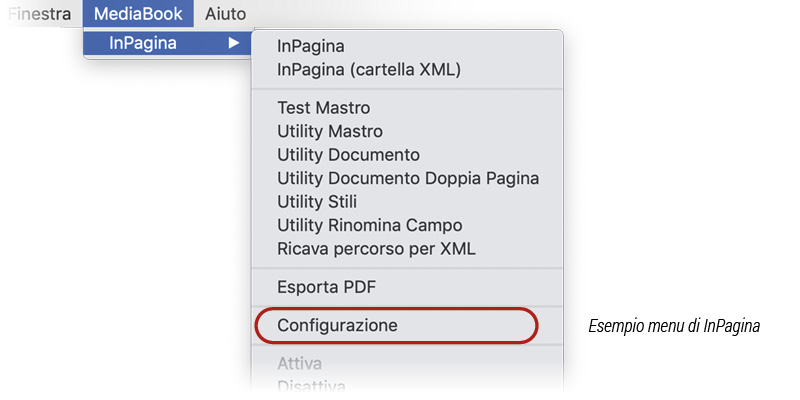
Con queste opzioni si possono inibire azioni che rallentano il processo e quindi impaginare più velocemente.