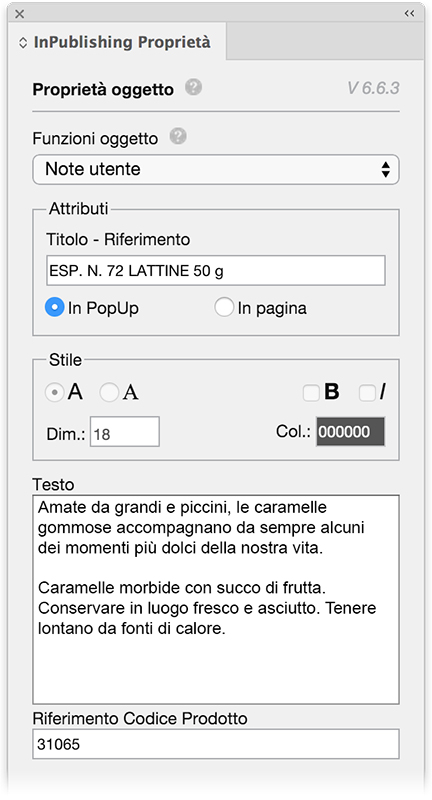Funzioni InPublishing – InPaginaPRO
ARGOMENTI SU QUESTA PAGINA
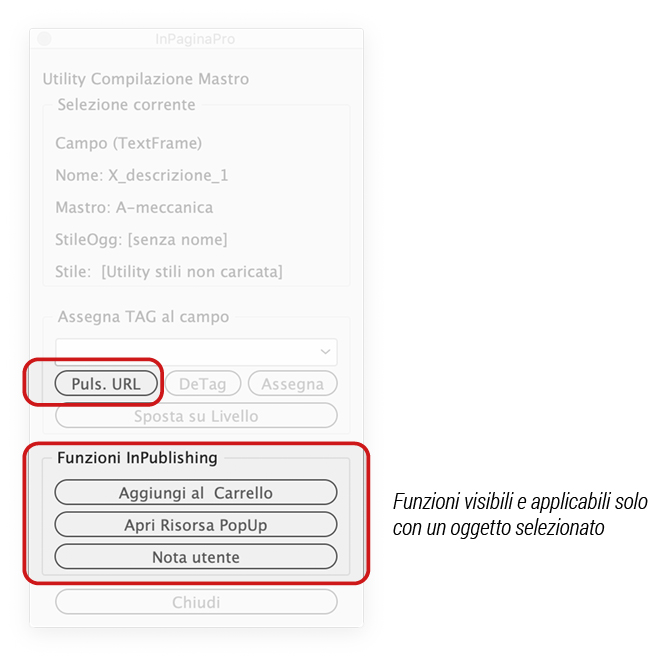
Sono funzioni speciali (interattive) da utilizzare per i documenti che verranno esportati in una pubblicazione digitale con il programma InPublishing (www.inpublishing.it).
Ogni funzione deve essere applicata ad un oggetto semplice (non raggruppato).
Creare l’oggetto nella mastro A-meccanica (livello InPagina) e insieme ad altri campi formerà una meccanica.
Pulsante URL
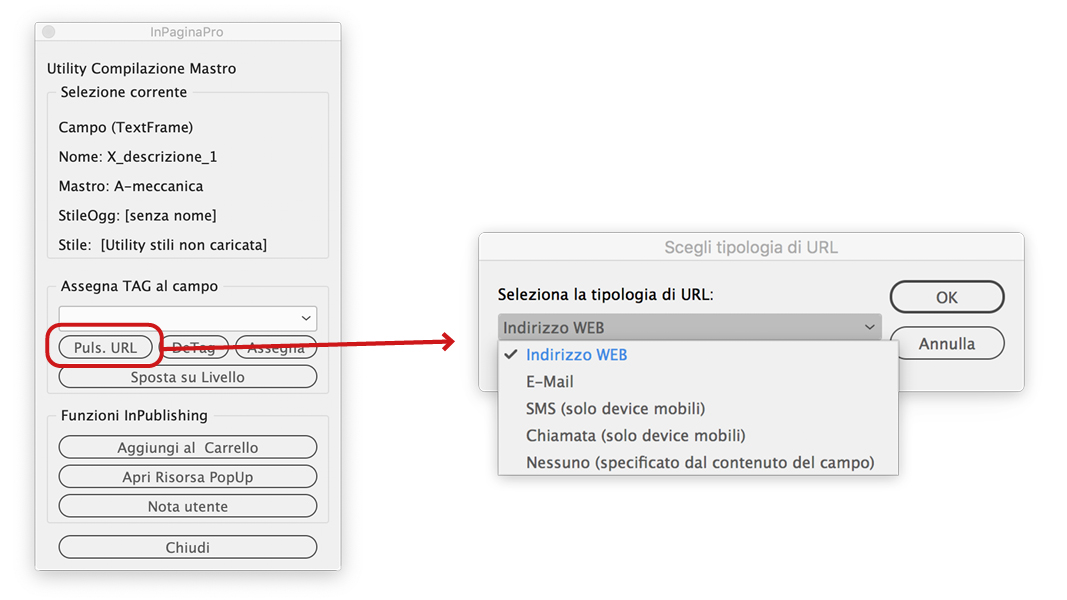
Questa funzione permette di convertire un campo in pulsante interattivo, assegnando il link URL presente nel file dati XML.
Funzione utile per i documenti che verranno esportati in una pubblicazione digitale (APP) con il programma InPublishing.
Questi pulsanti verranno utilizzati da InPublishing su dispositivi mobili per aprire indirizzi WEB, inviare E-Mail, SMS o eseguire chiamate.
APPLICAZIONE
Prendiamo come esempio l’esigenza di inserire nei prodotti un pulsante che apre una pagina web.
Per prima cosa il file dati XML deve avere il nome del campo URL e il suo contenuto nei record interessati, ad esempio:
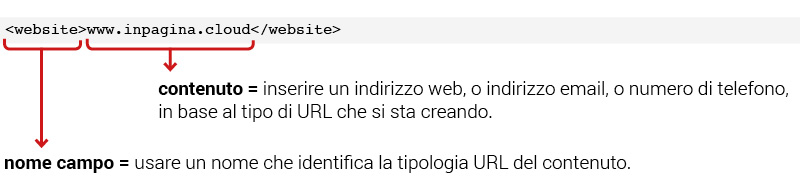
Aprire InDesign e nella mastro A-meccanica aggiungere alla meccanica interessata un oggetto/immagine che diventerà pulsante.
Il pulsante deve essere un oggetto semplice, non raggruppato.
Se è un gruppo si consiglia di creare sopra ad esso un rettangolo trasparente che diventerà il pulsante.
Se il file XML è stato modificato bisogna ricaricarlo cliccando Ricarica XML dal pannello Utility Mastro.
Selezionare l’oggetto che diventerà il pulsante e dal pannello Utility Mastro scegliere il nome del campo da cui prenderà l’URL (es: website) e premere Puls. URL.
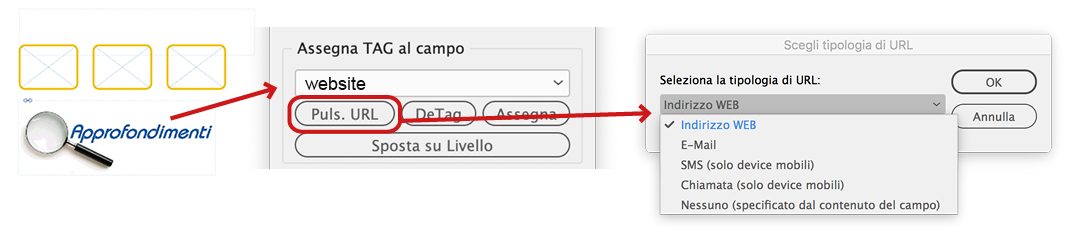
Si apre una finestra in cui indicare il tipo di pulsante: indirizzo WEB, E-Mail, SMS, Chiamata.
Scegliere la tipologia del dato e premere OK per confermare.
L’oggetto viene trasformato in pulsante. Automaticamente si apre il pannello di InDesign Pulsanti e Moduli in cui è indicato il codice URL che non deve essere modificato!
Come scrivere l’indirizzo URL e renderlo interattivo:
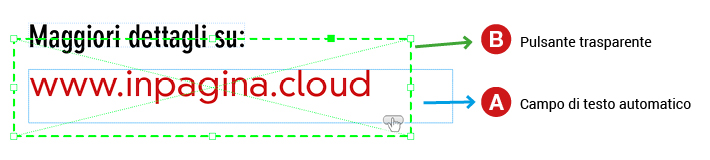
Se abbiamo l’esigenza di rendere visibile l’indirizzo URL nella grafica e contemporaneamente trasformarlo in pulsante, dobbiamo creare 2 campi sovrapposti a cui assegnare lo stesso nome TAG.
Il campo inferiore (A) deve essere un box di testo, che verrà compilato col testo del dato.
Selezionarlo e dal pannello Utility Mastro scegliere il nome campo desiderato (es: website) e premere Assegna.
ll nome viene applicato al livello in cui si trova il campo taggato.
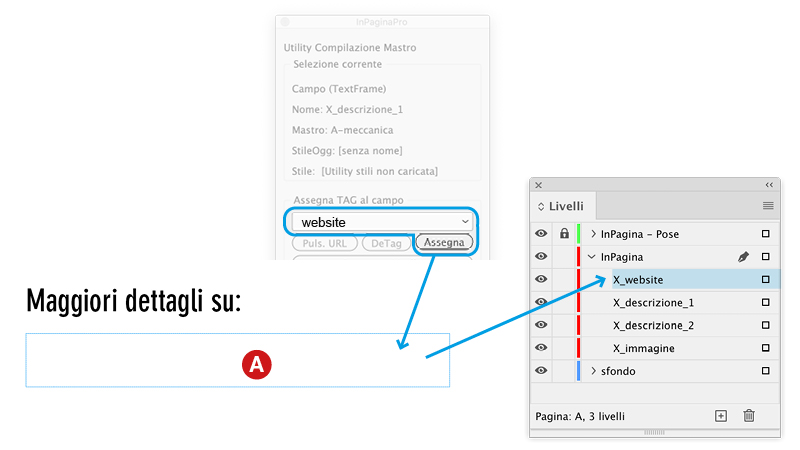
Una volta taggato si ricorda di associare a questo campo uno stile paragrafo.
Consultare Creare il foglio stile – InPaginaPRO.
Il campo superiore (B) sarà il pulsante. Si consiglia un oggetto grafico che permetta la visualizzazione del testo sottostante (tipo un riempimento traccia o completamente trasparente).
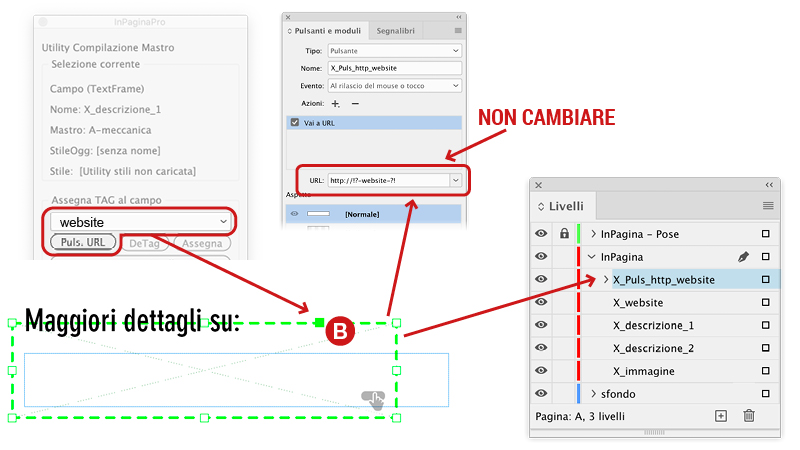
Selezionarlo e dal pannello Utility Mastro scegliere il nome del campo da cui prenderà l’URL (es: website, a volte è lo stesso applicato al campo “A” se il contenuto è l’indirizzo web) e premere Pulsante URL.
Si apre una finestra in cui indicare il tipo di pulsante: indirizzo WEB, E-Mail, SMS, Chiamata.
Scegliere la tipologia del dato e premere OK per confermare.
L’oggetto (B) viene trasformato in pulsante. Automaticamente si apre il pannello di InDesign Pulsanti e Moduli in cui è indicato il codice URL che non deve essere modificato!
ll nome viene applicato anche al livello in cui si trova il campo taggato.
Infine nominare la meccanica per attivarla. Consultare Applicare Tag alla meccanica.
Aggiungi a carrello
Questa funzione permette di aggiungere prodotti al carrello per i documenti che verranno esportati in una pubblicazione digitale (APP) con il programma InPublishing.
E’ una funzione rivolta alla forza vendita che rende la propria applicazione un vero e proprio strumento per la vendita B2B.
APPLICAZIONE
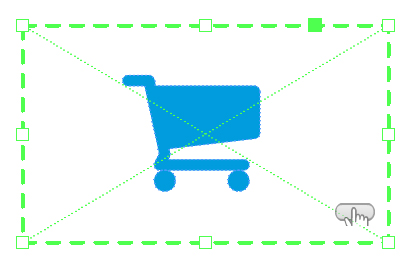
Nella mastro A-meccanica aggiungere alla meccanica interessata un oggetto/immagine che diventerà pulsante. Il pulsante deve essere un oggetto semplice, non raggruppato.
Se è un gruppo si consiglia di creare sopra ad esso un rettangolo trasparente da trasformare in pulsante. È sufficiente disegnare un tracciato chiuso senza colore e applicare l’azione desiderata.
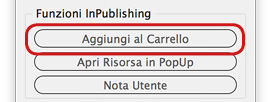
Selezionare l’oggetto e dal pannello Utility Mastro cliccare sul pulsante Aggiungi al Carrello nelle Funzioni InPublishing.
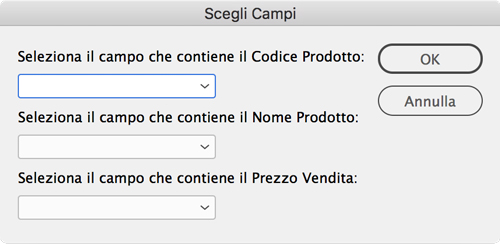
Nella finestra di dialogo “Scegli Campi” selezionare i campi presenti nell’XML che contengono codice, nome e prezzo del record (prodotto). Non è obbligatorio impostare tutti e tre i campi, ma è consigliato. Premere OK per applicare la funzione.
Infine nominare la meccanica per attivarla. Consultare Applicare Tag alla meccanica.
Durante l’impaginazione automatica gli verranno assegnate le informazioni presenti nel record, ma saranno visibili soltanto dopo l’esportazione con il programma InPublishing.
Apri risorsa in popup
Questa funzione permette di visualizzare in popup un contenuto specificato nel file XML, valido per i documenti che verranno esportati in una pubblicazione digitale (APP) con il programma InPublishing.
Il contenuto nel popup può essere un’immagine, un video mp4, un pdf o un documento InDesign.
L’oggetto che aziona il popup viene trasformato in pulsante
APPLICAZIONE
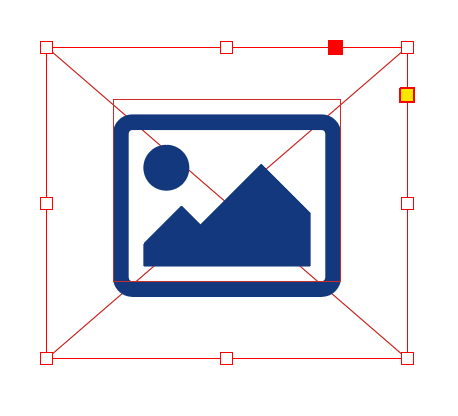
Nella mastro A-meccanica aggiungere alla meccanica interessata un oggetto/immagine che diventerà pulsante. Il pulsante deve essere un oggetto semplice, non raggruppato.
Se è un gruppo si consiglia di creare sopra ad esso un rettangolo trasparente da trasformare in pulsante. È sufficiente disegnare un tracciato chiuso senza colore e applicare l’azione desiderata.
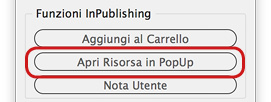
Selezionare l’oggetto e dal pannello Utility Mastro cliccare sul pulsante Apri Risorsa in PopUp nelle Funzioni InPublishing.
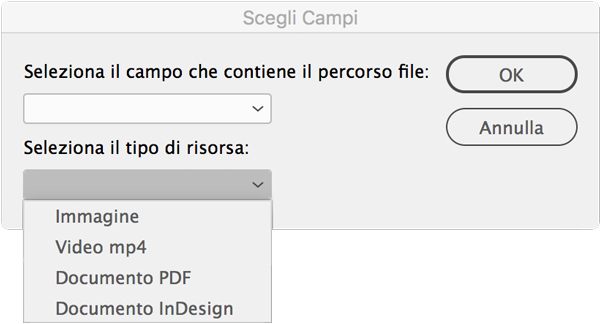
Nella finestra di dialogo “Scegli Campi” selezionare il nome del campo che contiene il percorso del file e il tipo di risorsa che verrà impaginata (immagine, video mp4, pdf, documento InDesign).
Premere OK per applicare la funzione e trasformare l’oggetto in pulsante.
Infine nominare la meccanica per attivarla. Consultare Applicare Tag alla meccanica.
Durante l’impaginazione automatica gli verranno assegnate le informazioni presenti nel record, ma saranno visibili soltanto dopo l’esportazione con il programma InPublishing.
Nota utente
La funzione permette di inserire note per i documenti che verranno esportati in una pubblicazione digitale (APP) con il programma InPublishing.
L’oggetto che aziona la nota viene trasformato in pulsante.
APPLICAZIONE
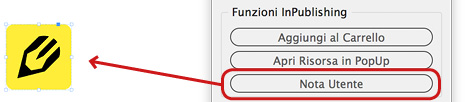
Nella mastro A-meccanica aggiungere alla meccanica interessata un oggetto/immagine che evidenzi la funzione.
Selezionarlo e dal pannello Utility Mastro applicare la funzione InPublishing Nota Utente.
Per modificare una meccanica già creata, bisogna prima separarla e concluso le modifiche selezionare tutti gli elementi che la compogono e taggarla nuovamente. Consultare Come taggare la meccanica.
Si apre una finestra fluttuante, impostare i campi da cui prendere codice prodotto, titolo e testo da visualizzare nella nota che verrà impaginata. Possono essere campi specifici o comuni ad altri.
Non è obbligatorio impostare tutti e tre i campi, la quantità minima è 1.
Premere OK per applicare la funzione.
Per togliere la funzione selezionare l’oggetto e premere DeTag dal pannello Utility Mastro.
Durante l’impaginazione automatica gli verranno assegnate le informazioni presenti nel record, ma saranno visibili soltanto dopo l’esportazione con il programma InPublishing.
Per un controllo veloce, dopo l’impaginazione, aprendo il pannello Proprietà Oggetto di InPublishing vediamo che i campi sono stati compilati.