La struttura XML per InPagina e InPaginaPRO
ARGOMENTI SU QUESTA PAGINA
Un documento XML è un file di testo che contiene una serie di tag, attributi e testo secondo regole sintattiche ben definite.
La prima riga del documento è l’intestazione del file ed è sempre fissa. Lo identifica come un documento XML e ne specifica la versione e la codifica.
<?xml version="1.0" encoding="UTF-8" standalone="yes"?>
UTF-8 ad esempio è la classica codifica Europa Occidentale, ma se ad esempio volessimo includere accenti o realizzare file per passaggi Mac/Win dovremmo ricorrere ad UTF-16.
Dopo l’intestazione del file si possono creare i TAG di struttura.
Il TAG principale del tracciato si deve chiamare Root. Apre e chiude la struttura dell’impaginato.
<Root> .... </Root>
Deve esserci un solo TAG Root e deve essere l’unico TAG presente al primo livello.
Tutti gli ulteriori TAG devono essere all’interno di questo.
I TAG all’interno di “Root”
All’interno di Root troviamo due TAG di struttura header e record.
header
Il primo TAG all’interno di Root si deve chiamare header.
<header> .... </header>
Questa sezione intestazione (header) è riservata ad InPagina/InPaginaPRO per definire gli standard della pubblicazione.
Il TAG header può rimanere vuoto o contenere dei sottoTag specifici con significati particolari:
• no_foto (foto segnaposto)
<header>
<no_foto href= "file://foto/noFoto.xxx"></no_foto>
</header>
Il TAG no_foto indica il percorso di una foto sostitutiva (segnaposto) per i record che richiamano immagini non esistenti. Creare un’immagine segnaposto, salvarla con la stessa estensione delle immagini da abbinare ai record e salvarla nella cartella foto (es: noFoto.jpg).
Consultare il manuale specifico per InPagina o per InPaginaPRO in Preparare l’impaginato e i documenti.
• cartella XML (impagina automaticamente più documenti)
Per impaginare (o aggiornare) automaticamente più documenti, senza aprire ogni volta il file mastro e avviare InPagina si utilizzano sottoTag e attributi specifici. Fare attenzione perchè cambiano alcuni dettagli per l’uso con InPagina o con InPaginaPRO.
Se utilizzi InPagina:
<header>
<azioni_iniziali apriDocumento="Format_A.indd" apriFileStili="Format_A.stl" nome_pubblicazione="nomefile.indd" spostaXMLAlTermine="1"/>
<azioni_finali salva_documento="1" chiudi_documento="1" esporta_pdf="1,[Dimensioni file minime]"/>
</header>
Questi sottoTag e attributi si utilizzano per impaginare (o aggiornare) automaticamente più documenti, senza aprire ogni volta il file mastro e avviare InPagina.
Nel sottoTag azioni_iniziali definire i seguenti attributi:
apriDocumento="Format_A.indd" | Inserire il percorso (relativo o assoluto) del file mastro che vuoi utilizzare. |
apriFileStili="Format_A.stl" | Inserire il percorso (relativo o assoluto) del file Stili associato al file mastro scelto. |
nome_pubblicazione="nomefile.indd" | Inserire il nome e percorso (relativo o assoluto) che deve avere il documento finale. |
spostaXMLAlTermine="1" | Attributo facoltativo. Se presente e uguale a 1, sposta gli XML nella cartella xml_eseguiti alla fine dell’impaginazione. Tutti gli XML devono avere lo stesso parametro, se differente fa fede l’ultimo XML che viene eseguito. |
Nel sottoTag azioni_finali definire i seguenti attributi (utilizzare il valore 1 o 0, ovvero sì o no):
salva_documento="1" | In fase di impaginazione inserire 1 per attivare il salvataggio a fine esecuzione. In fase di aggiornamento InPaginPRO forza sempre a “1”, indipendentemente dal valore scritto. |
chiudi_documento="1" | In fase di impaginazione inserire 1 per chiudere il documento a fine esecuzione. In fase di aggiornamento InPaginPRO forza sempre a “1”, indipendentemente dal valore scritto. |
esporta_pdf="1,[Dimensioni file minime]" | Inserire 1 per esportare oppure 0 per non esportare il documento finale in PDF. Specificare anche quale predefinito di esportazione pdf utilizzare. ATTENZIONE: esporta tutte le pagine presenti nel documento con i livelli della pagina visibili (Prima di avviare l’impaginazione massiva spegnere i livelli non interessati per il pdf). |
Se utilizzi InPaginaPRO (cartella XML):
InPaginaPRO utilizza questi sottoTag e attributi per impaginare (o aggiornare) automaticamente più documenti:
apriDocumento, fileStili, nomeDocumentoFinale, azioni_finali.
Esempio 1. Gli XML, il file InDesign e gli stili sono nella stessa cartella:
<header>
<apriDocumento>mastro.indd</apriDocumento>
<fileStili>stili.stm</fileStili>
<nomeDocumentoFinale>01_Viaggi.indd</nomeDocumentoFinale>
<spostaXMLAlTermine>1</spostaXMLAlTermine>
<azioni_finali salva_documento="1" chiudi_documento="1" esporta_pdf="1,[Dimensioni file minime]"/>
</header>
Esempio 2. Gli XML sono in una sottocartella rispetto ai file InDesign e stili:
<header>
<apriDocumento>../mastro.indd</apriDocumento>
<fileStili>../stili.stm</fileStili>
<nomeDocumentoFinale>01_Viaggi.indd</nomeDocumentoFinale>
<spostaXMLAlTermine>1</spostaXMLAlTermine>
<azioni_finali salva_documento="1" chiudi_documento="1" esporta_pdf="1,[Dimensioni file minime]"/>
</header>
Di seguito le specifiche dei sottoTag per InPaginaPRO:
NB: Il percorso parte sempre da dove si trova l’XML (Se gli XML sono all’interno di una cartella, inserire ../ per salire di una cartella)
<ApriDocumento> | Se devi impaginare inserire il percorso (relativo o assoluto) del file mastro che vuoi utilizzare. Se devi aggiornare inserire in ogni XML il percorso (relativo o assoluto) dell’impaginato da aggiornare. |
<fileStili> | Inserire il percorso (relativo o assoluto) del file Stili associato al file mastro scelto (obbligatorio in fase di impaginazione, non considerato in fase di aggiornamento). |
<nomeDocumentoFinale> | Inserire il nome che deve avere il documento finale (in fase di aggiornamento viene ignorato anche se compilato). Se manca l’estensione .indd InPaginaPRO la aggiunge automaticamente. InPaginaPRO crea automaticamente la cartella impaginati in cui salva tutti gli impaginati realizzati. |
<spostaXMLAlTermine> | Attributo facoltativo. Se presente e uguale a 1, sposta gli XML nella cartella xml_eseguiti alla fine dell’impaginazione. Tutti gli XML devono avere lo stesso parametro, se differente fa fede l’ultimo XML che viene eseguito. |
Infine applicare i sottoTag azioni_finali, seguendo le stesse specifiche di InPagina personalizzando i valori.
record
Tutti i restanti TAG si devono chiamare record.
<record> .... </record>
Ogni record rappresenta un prodotto con tutti i suoi dati.
Il TAG record contiene le informazioni di impaginazione (attributi) e i dati da impaginare (campi).
Consultare anche Definizione dei campi all’interno di “record”.
Definizione del TAG “record”
Il TAG record deve avere obbligatoriamente l’attributo mastro.
Definisce il nome della pagina mastro in cui l’attuale TAG record deve essere impaginato.
La pagina mastro deve essere presente nel documento di InDesign. Se la pagina mastro non è presente in fase di esecuzione di InPagina/InPaginaPRO, verrà chiesto con quale altra pagina mastro sostituirla.
Il nome della mastro deve terminare con 3 numeri che indicano il numero di record (prodotti) che la mastro può contenere.
Esempio:
<record mastro="A-Mastro_002"> .... </record>
Il nome dell’attributo (es: mastro) è separato dal proprio valore dal simbolo uguale ( = ).
Il valore dell’attributo (es: A-Mastro_002) deve essere fra apici ‘…’ o doppie virgolette “…” .
InPaginaPRO
Per il funzionamento di InPaginaPRO è obbligatorio un secondo attributo: meccanica.
Definisce il nome della meccanica in cui l’attuale TAG record deve essere impaginato. La meccanica deve essere presente nell’apposita pagina mastro “A-meccanica”; se non è presente InPaginaPRO cerca una meccanica segnaposto nominata “standard”, sostituendo l’originale evita l’arresto dell’impaginazione.
Esempio:
<record mastro="A-Mastro_002" meccanica="base"> .... </record>
Se si vuole implementare l’aggiornamento è necessario un altro attributo obbligatorio: codiceProdotto.
È il codice univoco che identifica il prodotto o più generalmente il TAG record. Viene usato per abbinare i TAG dell’XML impaginato con quello di aggiornamento.
Esempio:
<record mastro="A-Mastro_002" codiceProdotto="A001"> .... </record>
Sono disponibili altri attributi opzionali:
numPagina: compilare con un numero. Il numero inserito non indica il numero della pagina in cui impaginare, ma il cambio pagina.
- Finchè il numero rimane uguale i prodotti vengono impaginati nella stessa pagina (ovviamente se la pagina mastro ha sufficienti pose disponibili, altrimenti InPagina/InPaginaPRO cambia pagina automaticamente).
- Quando il numero cambia viene forzato un cambio pagina anche se la mastro dovesse avere altre posizioni libere.
- Se questo attributo non c’è o il valore non è compilato, InPagina/InPaginaPRO riempirà completamente le pagine e i cambi pagina avverrano solo una volta terminate le pose della pagina mastro.
Esempio:
<record mastro="A-Mastro_002" numPagina="1"> .... </record>
InPaginaPRO dispone di un altro attributo opzionale:
ordinamento: compilare con un numero. Indica l’ordine con cui impaginare i record nella pagina.
- Se l’attributo viene omesso viene seguito l’ordine in cui sono stati creati i TAG record.
- Se l’attributo viene compilato viene gestito nel seguente modo:
- Se all’avvio di InPaginaPRO si disattiverà l’opzione “Usa ordinamento come posa della pagina” bisogna usare un numero progressivo e verrà interpretato semplicemente come un ordinamento globale. In questo caso i TAG record verranno riordinati in base a questo indice.
- Se invece si attiverà l’opzione di InPaginaPRO “Usa ordinamento come posa della pagina” il TAG verrà inserito nella specifica posa della pagina (ovviamente la pagina mastro deve gestire il numero di posa indicato). In questo caso i TAG record devono già essere ordinati correttamente almeno per quanto riguarda le pagine.
Il campo determina semplicemente la specifica posizione della posa da riempire all’interno della pagina mastro.
Esempio:
<record mastro="A-Mastro_002" ordinamento="2"> .... </record>
Esempio con tanti attributi sul TAG <record>:
<record mastro="A-Mastro_002" meccanica="base" codiceProdotto="A001"
numPagina="1" ordinamento="2"> .... </record>
La struttura XML completa conterrà tanti TAG <record> quanti sono i record (prodotti) da pubblicare.
Ogni record può contenere un numero illimitato di campi, che contengo immagini, prezzi, descrizoni, ecc…, e soprattutto non è necessario che tutti i record abbiano lo stesso numero di campi in tutto il file XML.
Consultare Definizione dei campi all’interno di “record”.
Il file XML esportato dal database verrà importato da InPagina/InPaginaPRO nel documento di InDesign, che al termine del processo diventerà ad esempio il catalogo finito.
Definizione dei campi all’interno di “record”
All’interno del TAG record si possono creare i campi che si desiderano con pochi vincoli.
I campi possono contenere testo, immagini, QRcode o tabelle di InDesign a più righe e colonne grazie a campi speciali.
Consultare Creare tabelle nella struttura XML.
InPagina
I nomi dei campi all’interno del TAG <record> devono corrispondere ai nomi dei box posizionatori utilizzati (o che utilizzeremo) nella pagina mastro. I nomi non devono contenere punteggiatura, spazi e caratteri speciali.
Consultare Creare i campi – InPagina.
InPaginaPRO
I nomi dei campi all’interno del TAG <record> devono corrispondere ai nomi dei campi della meccanica associata (o che assoceremo). I nomi non devono contenere punteggiatura, spazi e caratteri speciali.
Consultare Creare una meccanica da zero – InPaginaPRO.
Si possono annidare i dati in un massimo di 2 livelli. Eventuali TAG annidati oltre il 2° livello verranno ignorati.
I campi all’interno di record (TAG di secondo livello) si usano generalmente per la formattazione, infatti ogni campo può essere abbinato a uno stile paragrafo/carattere tramite un file di testo esterno ben compilato.
Per creare il foglio stile consultare Creare il foglio stile per InPagina o Creare il foglio stile per InPaginaPRO.
È anche possibile applicare attributi sui TAG per gestire eccezioni nella formattazione standard.
Consultare Attributi sui TAG.
Immagini
I campi che devono collegare delle immagini devono chiamarsi immagine o contenere questa parola nel loro nome.
Ogni campo immagine può contenere una foto (<immagine_01>,<immagine_02> , ecc…).
I campi immagine possono essere solo sul primo livello e devono contenere due attributi per essere distinti:
nome – indicare il nome del box posizionatore (o del campo della meccanica per InPaginaPro) in cui verrà inserita l’immagine;
href – percorso dell’immagine da collegare (URL Relativo o Assoluto preceduto da “file://” per risorse su una rete di computer oppure preceduto da “https://” o “http://” per risorse su web).
Esempio:
<immagine nome="immagine" href="file://foto/nomefile.jpg"></immagine>
Come scegliere e scrivere il percorso dell’immagine:
| PERCORSO RELATIVO all’XML / file dati (consigliato e più semplice). Immagini memorizzate in una sottocartella all’interno della stessa cartella del file xml. | href="file://foto/image.jpg" |
| PERCORSO ASSOLUTO di rete Più lungo perchè parte dalla radice del file system. Immagini memorizzate ovunque e referenziate accedendo al nome completo del percorso. Non si devono spostare le cartelle altrimenti cambia il percorso. | Nella cartella Documenti sul tuo Mac:href="file:///Users/username/Documents/RestOfPath/image.jpg"Nella cartella Documenti sul tuo PC: href="file:///C:/Users/username/Documents/RestOfPath/image.jpg"(dove “C:” è un’unità di rete) Dove “username” deve essere sostituito con il tuo nome utente e “RestOfPath” punta a sottocartelle secondarie e secondarie all’interno della cartella Documenti. |
| Immagini memorizzate su un altro volume (server) | da un sistema operativo Macintosh:href="file:///Volumes/VolumeName/RestOfPath"dove “VolumeName” riflette il volume. da Windows: href="file:///Servername/RestOfPath"dove “ServerName” riflette il nome del Server a cui sei connesso. |
| PERCORSO ASSOLUTO risorse su Web Immagini memorizzate su un dominio web. Indicare per esteso l’indirizzo di un’immagine. Non si devono spostare file o cartelle altrimenti cambia il percorso. Necessita di una connessione internet. | percorso web HTTPS o HTTP:https://www.dominio.it/Dove “dominio.it” deve essere sostituito con il tuo indirizzo web e “RestOfPath” col percorso completo per arrivare al file. |
Esempi TAG record (con due immagini in un record):
<record mastro="A-Mastro_002">
<codice>102-BI</codice>
<immagine nome="foto" href="file://foto/003.jpg"></immagine>
<immagine_01 nome="foto_01" href="file:///Users/mediabook/Desktop/esempio/foto/005.jpg"></immagine_01>
<misure>180x70 cm</misure>
<prezzo>13,40</prezzo>
</record>
InPaginaPRO
• InPaginaPRO permette di importare immagini regolando automaticamente la visibilità dei livelli creando illustrazioni diverse in diversi contesti.
Consultare Attributo “Spegni / Accendi Altri Livelli” (solo per immagini).
• InPaginaPRO permette di applicare un tracciato di ritaglio se l’immagine importata ha un tracciato.
Consultare Attributo “Tracciato di ritaglio”.
Codice a Barre
Inserendo per ogni record il campo codice_bar InPagina/InPaginaPRO genera e impagina automaticamente il codice a barre in ean8 o ean13 (se il codice è compatibile con questi standard).
Il contenuto è solo numerico di 7/8/12/13 cifre con codice controllo già compilato o meno in base a cifre dispari o pari. Altri caratteri verranno eliminati. Non includere spazi.
Esempio “codice_bar”:
<codice_bar>8000000201708</codice_bar>
Con questo campo impaginiamo 1 ean per record.

Se abbiamo la necessità di impaginare più Codici a Barre per prodotto, dobbiamo personalizzare il nome dei campi codici a barre (es: ean_1, ean_2, ean_3, …) e applicare a ciascuno l’attributo barCode = “1”.
<ean_1 barCode="1">5000000012345</ean_1>
<ean_2 barCode="1">5000000067890</ean_2>
Infine per realizzare un codice a barre bisogna associare al campo taggato il giusto stile paragrafo con font “barcode font”. Esempio:
| nome campo | nome stile paragrafo |
| codice_bar | ean |
| barre_1 | ean |
I codici a barre vengono aggiornati anche in fase di aggiornamento / cambio meccanica /aggiunta prodotto (solo da file).
QRcode
I campi che devono contenere un Codice QR devono chiamarsi QRcode.
Inserendo il campo QRcode InPagina/InPaginaPRO lo interpreta come testo da trasformare in codice a barre QR, genera il codice e lo impagina automaticamente.
Esempio:
<QRcode>www.inpagina.cloud</QRcode>
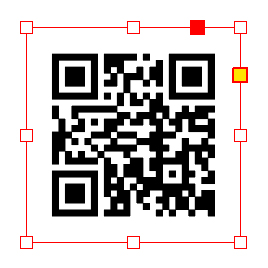
Se abbiamo la necessità di impaginare più QRcode per record, dobbiamo aggiungere un numero finale a ciascun campo per distinguerli.
Esempio:
<QRcode_01>www.inpagina.cloud</QRcode_01>
<QRcode_02>[email protected]</QRcode_02>
<QRcode_03>www.mediabook.net</QRcode_03>
Parametri aggiuntivi per personalizzare il QRcode
Applicando nell’XML alcuni parametri, InPagina riconosce le caratteristiche e le applica. Senza nessun parametro aggiuntivo viene interpretato come hyperlink.
Di seguito vediamo quali sono i parametri.
Tipi di QRcode
InDesign gestisce diversi tipi di QRcode:
- Collegamento web
- Testo normale
- Messaggio testo (invio di SMS)
- Invio di email
- Biglietto da visita (vcard)
InPagina riconosce queste caratteristiche utilizzando nell’XML il parametro QRcodeType.
Vediamo in dettaglio come applicarli:
- Collegamento web, utilizzare nell’XML l’entità “hyperlink”. Nel contenuto scrivere l’indirizzo web. Scansionando il QRcode si aprirà il browser alla pagina indicata.
<QRcode QRcodeType="hyperlink">www.mediabook.net</QRcode>
- Testo normale, utilizzare nell’XML l’entità “text”. Nel contenuto scrivere il testo desiderato. Scansionando il QRcode comparirà il messaggio inserito.
<QRcode QRcodeType="text">Qui inserire il testo desiderato</QRcode>
- Messaggio testo (invio di SMS), utilizzare nell’XML l’entità “sms”.
Nel contenuto scrivere il n° di telefono e il messaggio di testo desiderato separati da una tabulazione (lo spazio mantiene la parola nello stesso dato). Sono consentiti max 165 caratteri.
Scansionando il QRcode si aprirà l’applicazione dei messaggi SMS con il messaggio già pronto all’invio sul numero impostato.
<QRcode QRcodeType="sms">+39333123456 Qui scrivere il messaggio</QRcode>
- Invio di email, utilizzare nell’XML l’entità “email”.
Nel contenuto scrivere l’indirizzo email desiderato, l’oggetto e il messaggio. Scrivere i dati separati da una tabulazione (lo spazio mantiene la parola nello stesso dato).
Scansionando il QRcode si aprirà l’applicazione email con il messaggio già pronto all’invio all’indirizzo impostato.
<QRcode QRcodeType="email">[email protected] Richiesta informazioni Qui scrivere il messaggio dell'email</QRcode>
- Biglietto da visita, utilizzare nell’XML l’entità “vcard”.
Nel contenuto scrivere i dati desiderati separati da una tabulazione (lo spazio mantiene la parola nello stesso dato). Applicare la tabulazione anche se il dato rimane vuoto. Mantenere lo stesso ordine indicato nell’esempio.
Scansionando il QRcode si aprirà la rubrica per aggiungere il contatto e tutte le informazioni inserite.
<QRcode QRcodeType="vcard">Nome Cognome Ruolo Num cellulare Num telefono email Nome azienda Via Città Prov Nazione CAP Website</QRcode>
Colore del QRcode
Un altro parametro XML opzionale è QRcodeColor che definisce il colore del codice creato. Deve essere il nome di un colore già esistente nel pannello Campioni di InDesign, come “Azzurro”, “C=63 M=0 Y=72 K=0”, “C=0 M=100 Y=0 K=0 35%”. I nomi tra parentesi quadrate, ad esempio [Nero], non vengono riconosciuti e vengono segnalati come errore nel file log.
Esempio:
<QRcode QRcodeType="email" QRcodeColor="Azzurro">[email protected]</QRcode>
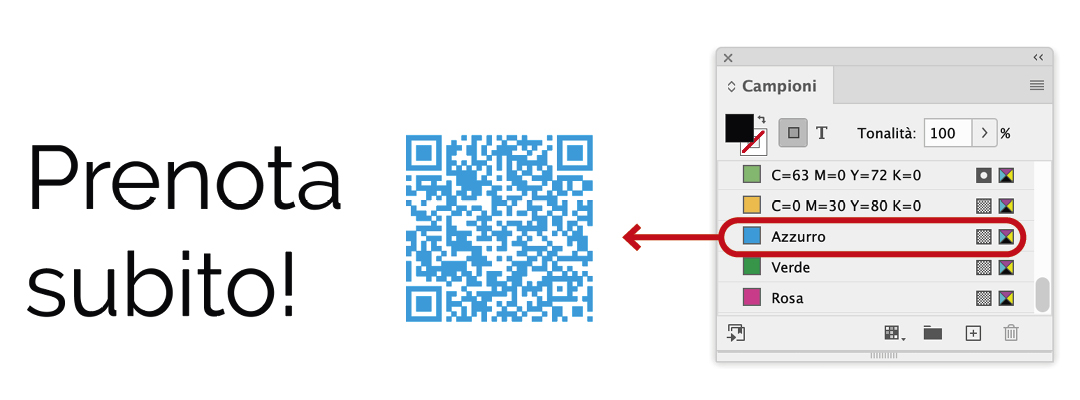
Attributi sui TAG
Attributi formattazione
Gli attributi servono per gestire eccezioni di formattazione rispetto a quanto definito nel Foglio Stile, e sono:
stileCar : Applica stile carattere (applicato su porzioni di testo in sottoTAG)
<descrizione_4><car stileCar="red">Roma</car>, capitale dell’Italia</descrizione_3>
stilePar : Applica stile paragrafo
<codice stilePar="codice">MB-0018</codice>
stileObj : Applica stile oggetto (applicato ad immagini ed elementi di testo principale)
<immagine href="file://foto/roma.jpg" nome="foto" stileObj="ombra"></immagine>
Il funzionamento però cambia a seconda se usiamo InPagina o InPaginaPRO:
InPagina
Se si forza lo stile di un campo da XML, ma quel campo è abbinato anche ad uno stile nel file Foglio Stile (.stl), InPagina dà precedenza al Foglio Stile e non applica l’attributo dell’ XML.
Esempio attributi sui TAG InPagina:
<record mastro="A-Mastro_001">
<codice stilePar="codice">MB-0018</codice>
<sottotitolo stilePar="Sottotitolo">Volantini a banda diametrale</sottotitolo>
<Caratteristiche>
<Materiale colonna="1">
<Materiale_Etichetta stilePar="TestoBold">Materiale</Materiale_Etichetta>
<Materiale_Descrizione stilePar="Caratteristiche">
<sottoblocco stileCar="TestoRegular">Tecnopolimero a base poliammidica.</sottoblocco></Materiale_Descrizione>
</Materiale>
</Caratteristiche>
</record>
InPaginaPRO
Come abbiamo detto normalmente si usa il Foglio Stile per assegnare stili carattere/paragrafo, ma per gestire eccezioni in modo semplice o senza creare nuove meccaniche si può intervenire con questi attributi nell’XML, forzando lo stile per il testo contenuto nel TAG.
“Forzando” lo stile da XML, InPaginaPRO lo applica e ignora eventuali cambiamenti nel Foglio Stile.
Esempio attributi sui TAG InPaginaPRO:
<record mastro="A-Copertina_002" meccanica="weekend" codice Prodotto="A001" ordinamento="1" numPagina="1">
<descrizione_1>Roma</descrizione_1>
<descrizione_2 stilePar="Sottotitolo">Formula Roulette Hotel 3*</descrizione_2>
<descrizione_3>Milano Malpensa</descrizione_3>
<descrizione_4><car stileCar="red">Roma</car>, capitale dell’Italia, è una grande città cosmopolita che risale a quasi 3000 anni fa.</descrizione_4>
<prezzo_offerta>180,00</prezzo_offerta>
<immagine href="file://foto/roma.jpg" nome="foto" stileObj="ombra"></immagine>
</record>
Attributo “hyperlink” (dalla versione InPagina 3.6.8, InPaginaPRO 3.9.0)
Attributo che permette di applicare dei collegamenti ipertestuali al testo.
Nell’xml il sottoTAG si deve chiamare hyperlink e deve avere l’attributo url compilato, ad esempio:
<hyperlink url="https://www.inpagina.cloud">InPagina</hyperlink>
È possibile applicare parametri al sottoTAG (opzionali):
hl_visibile="1"
Applica un rettangolo per evidenziare l’hyperlink (di default non evidenziato), aspetto visibile soltanto dopo aver esportato il documento in Pdf.
Il valore “1” applica il parametro, “0” non lo applica.
stileCar="nome_stile"
Applica lo stile carattere indicato che deve essere presente nel documento mastro prima dell’impaginazione automatica. Il nome deve essere identico (rispettare anche le lettere Maiuscole/minuscole).
Esempio completo, attributo applicato a una porzione di testo nel campo descrizione:
<descrizione>Visita <hyperlink url="https://www.inpagina.cloud" hl_visibile="0" stileCar="verde">www.inpagina.cloud</hyperlink></descrizione>
Dopo l’impaginazione è possibile vedere l’applicazione degli hyperlink dal menu principale Finestra > Interattività > Collegamenti ipertestuali.
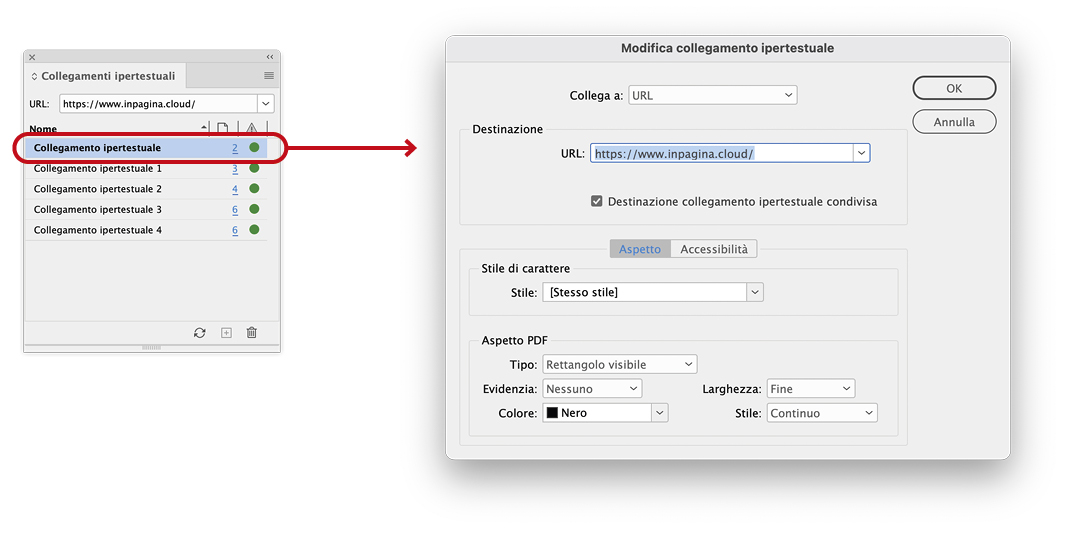
Di seguito attributi solo per InPaginaPRO:
Attributo “hyperlinkTextDestination” – solo InPaginaPRO
Questo attributo permette di creare un’ancora di testo che può essere richiamata successivamente.
Nell’xml il campo (ad esempio codice) deve far parte di un record a cui assegnamo l’attributo hyperlinkTextDestination="".
Il valore dell’attributo è a piacere, ma deve essere univoco e CONSIGLIAMO di utilizzare un nome ben riconoscibile col contenuto. Il valore dell’attributo NON appare nel documento.
<codice hyperlinkTextDestination="Londra">Londra</codice>
Dopo l’impaginazione automatica con InPaginaPRO apri il pannello di InDesign Rimandi e crea un nuovo rimando. In Destinazione apparirà il nome dell’ancoraggio impostato nell’attributo dell’XML.
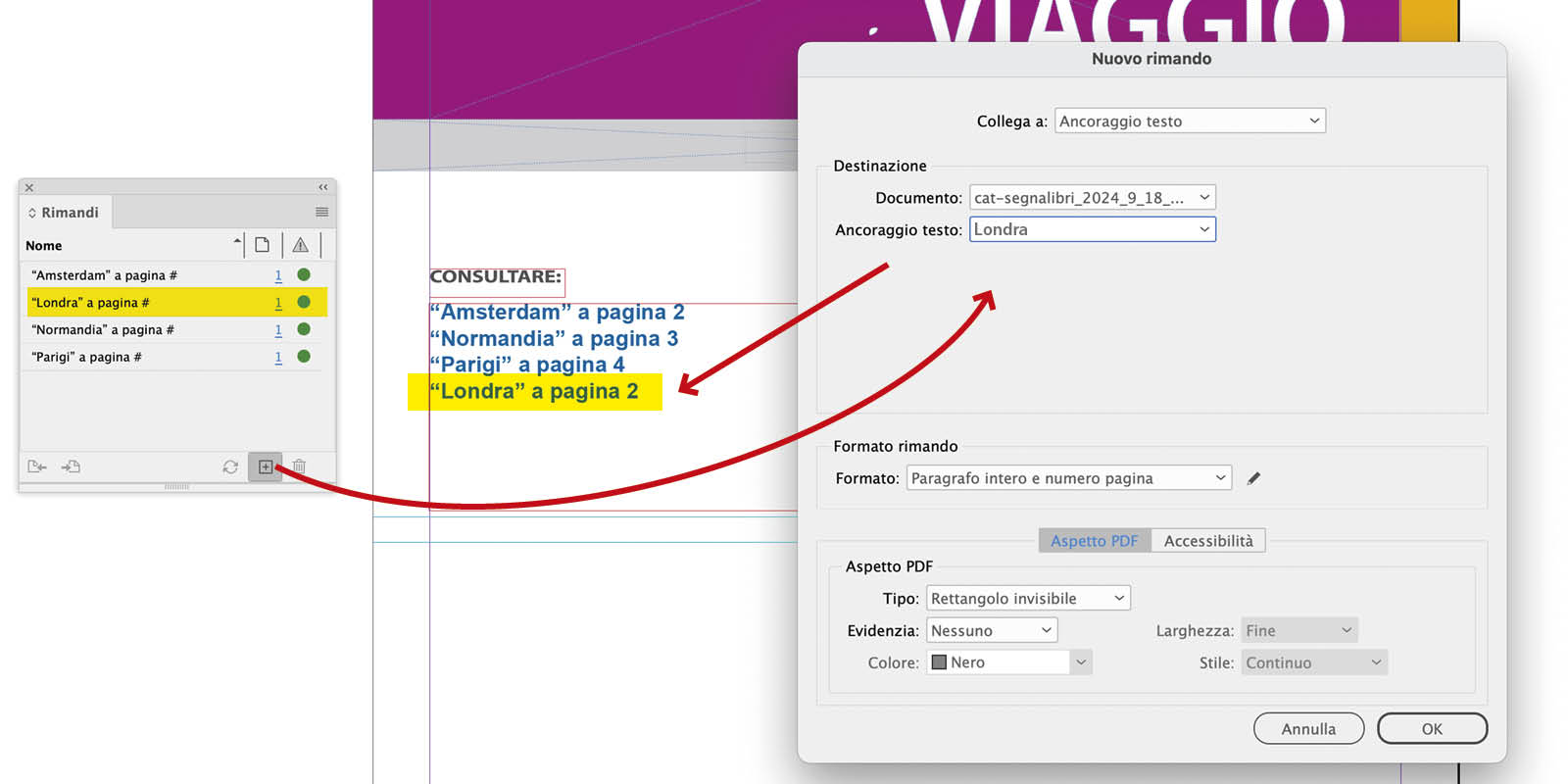
Attributo “bookmark” – solo InPaginaPRO
È un attributo che permette di creare un segnalibro. È applicabile anche in celle di tabelle.
Nell’xml il campo (ad esempio titolo_1) deve far parte di un record a cui assegnamo l’attributo bookmark="".
Il valore dell’attributo è a piacere, ma CONSIGLIAMO di utilizzare un nome ben riconoscibile col contenuto.
<titolo_1 bookmark="Parigi">Parigi</titolo_1>
Dopo l’impaginazione con InPaginaPRO apri il pannello di InDesign Segnalibri per vedere i collegamenti creati automaticamente. I segnalibri vengono nominati col valore impostato nell’attributo.
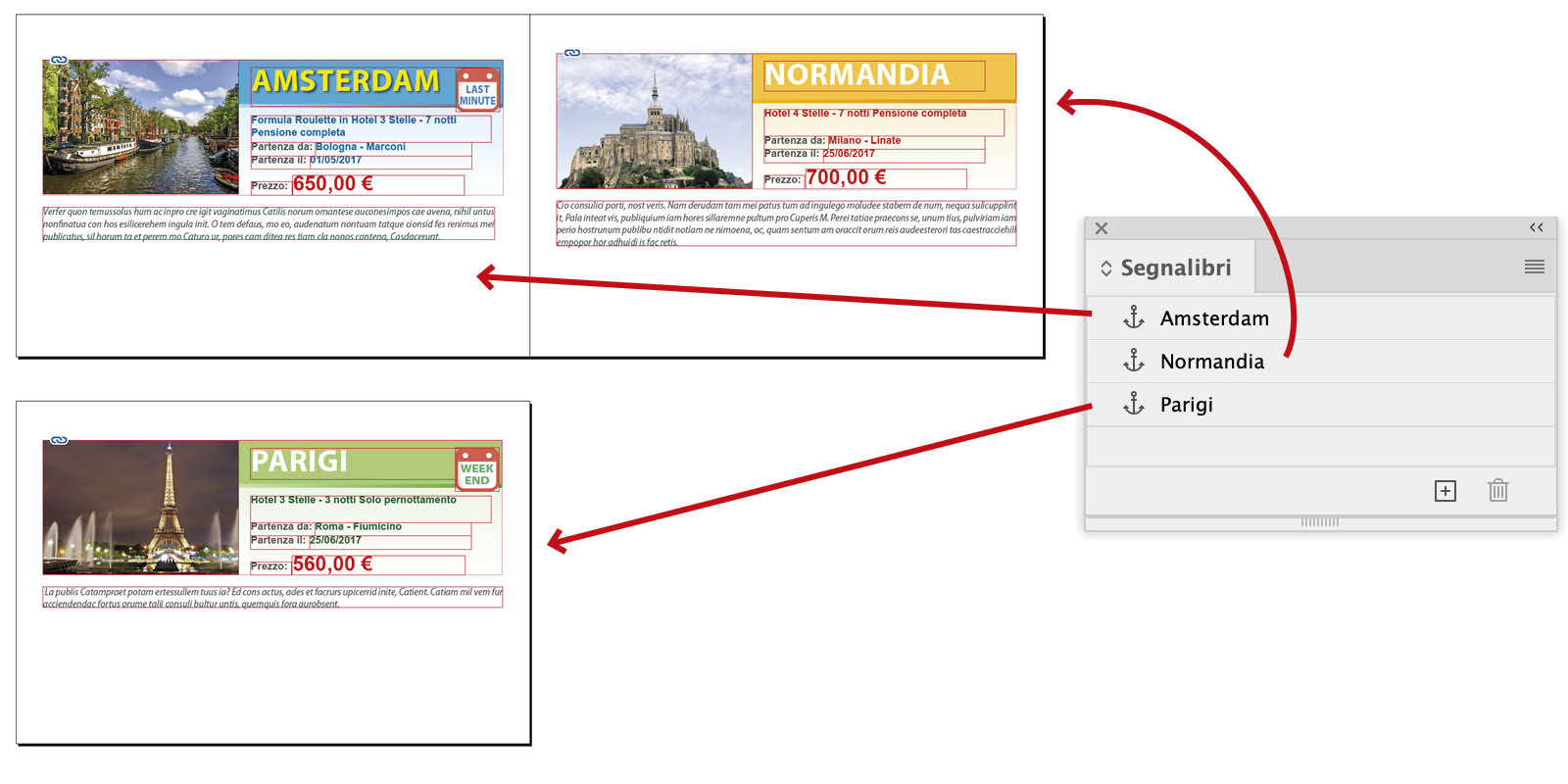
Il valore dell’attributo appare nell’elenco Segnalibri quando si esporta il documento in PDF.
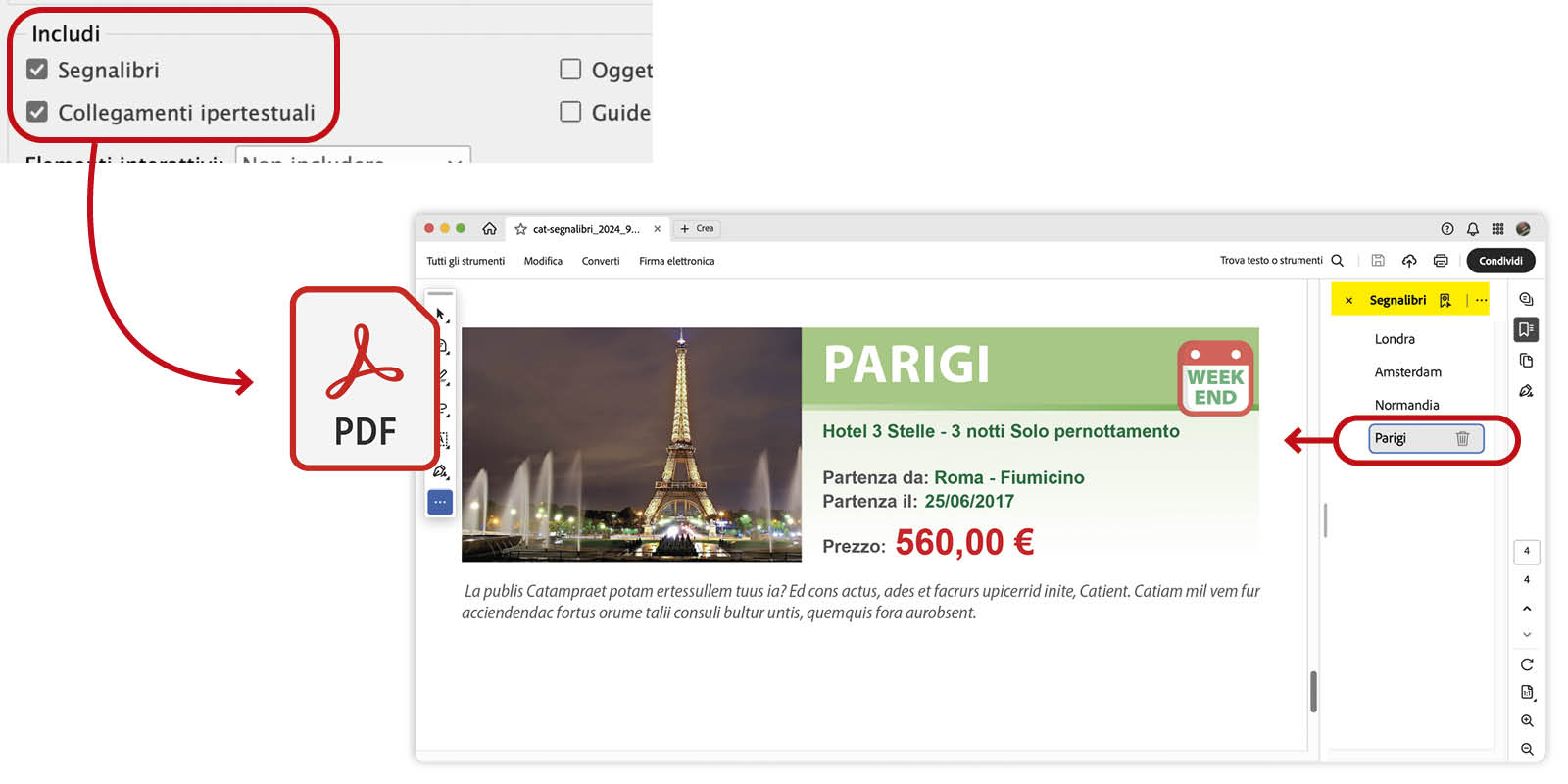
Attributo “campo fuori meccanica” – solo InPaginaPRO
È un attributo che permette di riconoscere un campo staccato dalla meccanica e situato direttamente sulla pagina mastro interessata (nel documento di InDesign si consiglia di NON posizionare il campo sul livello InPagina-Pose).
Nell’xml il campo deve far parte di un record a cui assegnamo l’attributo campoFuoriMeccanica="1"
<sconto campoFuoriMeccanica="1">SCONTO 20%</sconto>
In fase di impaginazione InPaginaPRO cerca il campo fuori dalla meccanica nella pagina mastro attribuita e lo compila.
Come nominare l’oggetto sul documento mastro di InDesign:
- aprire il file mastro di InDesign;
- aprire l’Utility Mastro di InPaginaPRO;
- caricare l’XML premendo Ricarica XML;
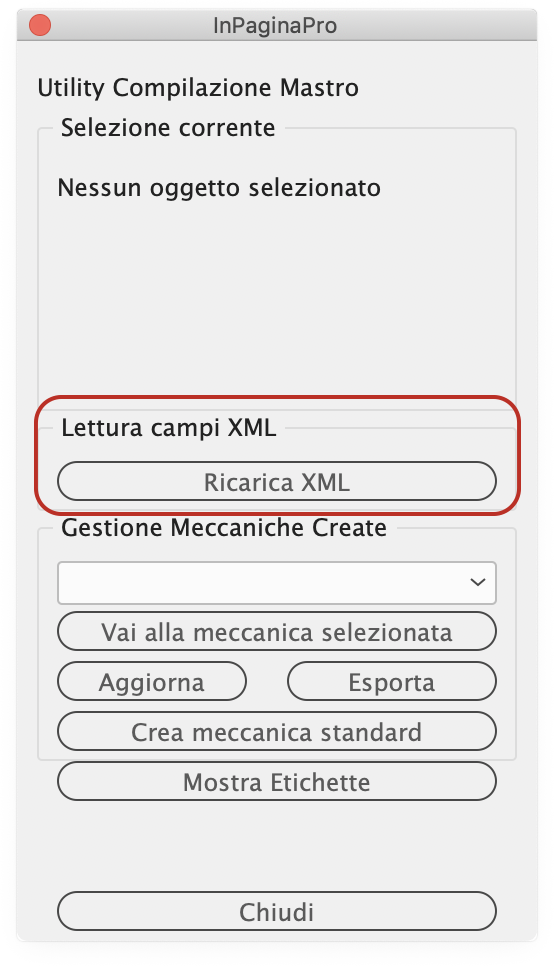
- selezionare sulla pagina mastro l’oggetto interessato (1) e in Utility Mastro nella sezione Nomi dei Box Posizionatori (2) cercare e assegnare il nome del campo fuori meccanica (nell’esempio: sconto). Viene applicato il nome al livello (3).
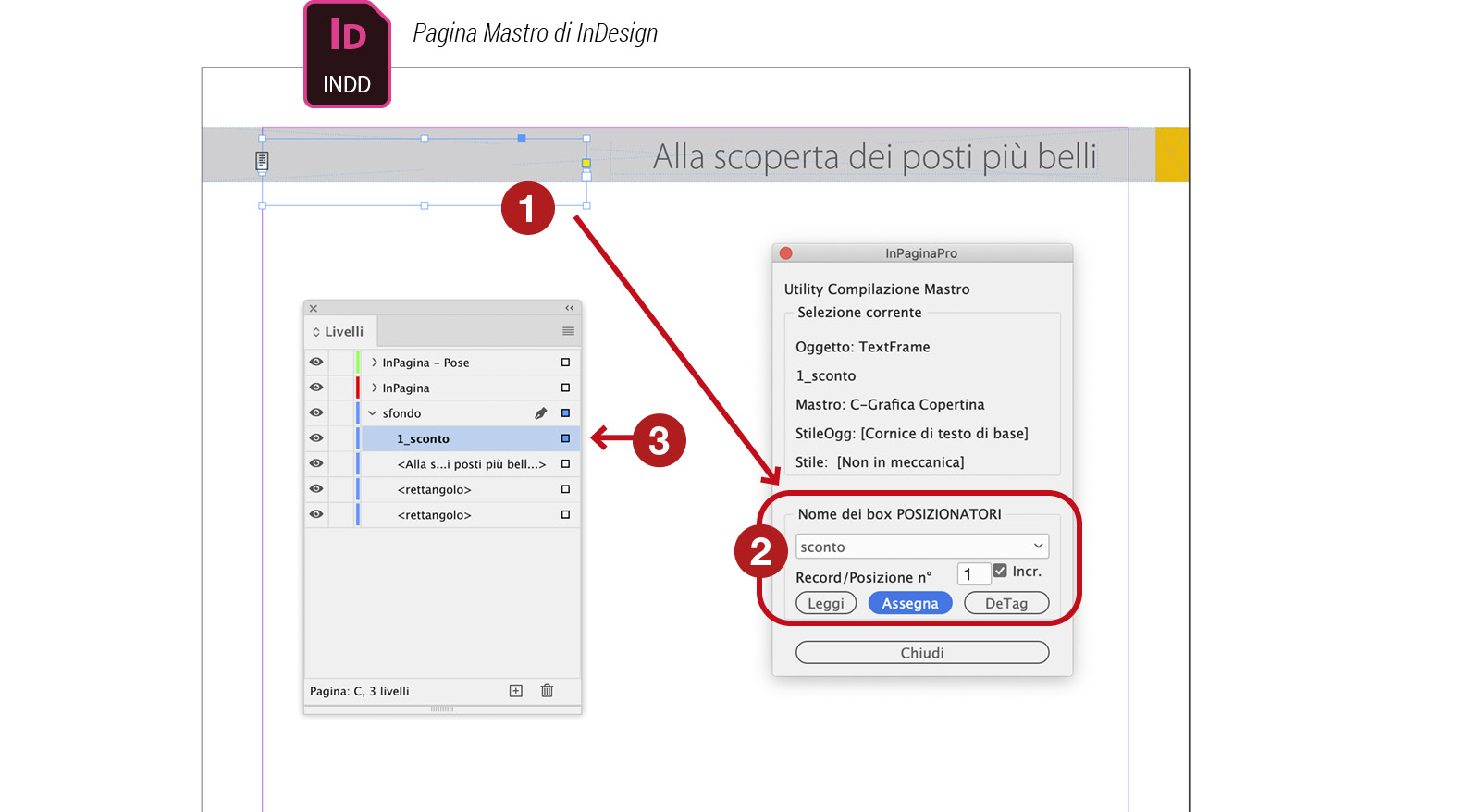
- Infine applichiamo al campo uno stile paragrafo e uno stile oggetto. Non dobbiamo inserire gli stili nel file Stili “stm”.
RISULTATO FINALE:
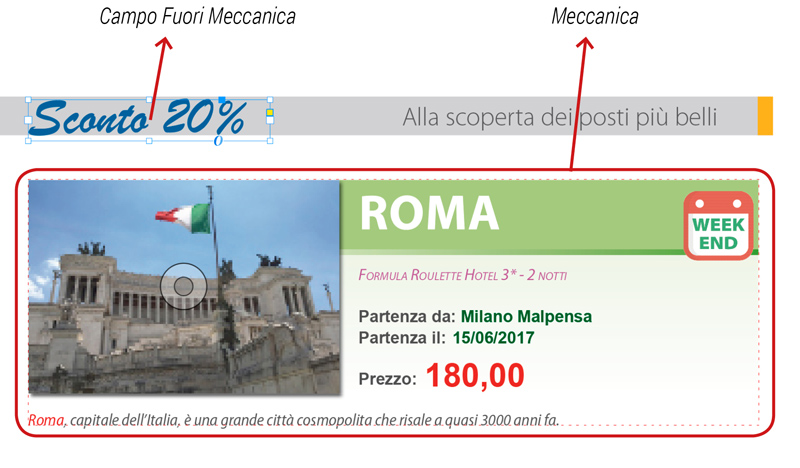
Attributo “cambio pagina fluente” a colonne – solo InPaginaPRO
Normalmente le meccaniche non vengono mai divise.
Impaginando le meccaniche in sequenza, una dietro l’altra (senza l’uso delle pose), capita che una meccanica sbordi dal margine inferiore della colonna/pagina e per questo verrà posizionata tutta nella colonna successiva (Fig. 1).
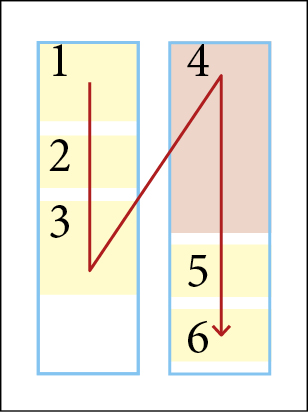
Fig.1
Record senza attributo “overflowConFluenza”.
La meccanica 4 viene posizionata nella successiva colonna perchè troppo grande per lo spazio rimasto a disposizione.
Per rendere il testo fluente è possibile separare la meccanica e farla scorrere nella colonna successiva (Fig. 2).
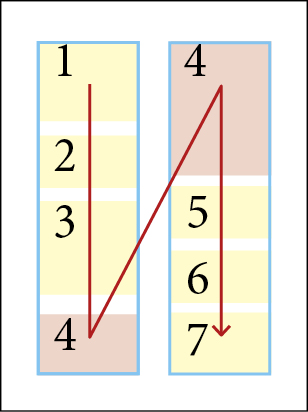
Fig.2
Record con attributo “overflowConFluenza”.
La meccanica 4 viene separata per occupare tutta la colonna e continuare in quella successiva.
Per separare le meccaniche aggiungere nei TAG record l’attributo overflowConFluenza="1", ad esempio:
<record art="102" meccanica="base" mastro="1-Mastro"
overflowConFluenza="1">…</record>
Le restanti parti della meccanica (che non sono box di testo) NON vengono replicate.
Molto utili per simulare tabelle fluenti in colonne sono i testi tabulati:
<record art="102" meccanica="base" mastro="1-Mastro" overflowConFluenza="1">
<codice>102</codice>
<riga_descrizione>SERRATURA DA APPLICARE</riga_descrizione>
<note>Verticale, scrocco e catenaccio a 2 mandate</note>
<tabella>
1000202 E45 Dx - scatola mm.70 NR 000 000 000
1000204 E55 Dx - scatola mm.80 NR 000 000 000
1000200 E35 Dx - scatola mm.60 NR 000 000 000
1000203 E65 Dx - scatola mm.90 NR 000 000 000
</tabella>
<immagine href="file:///Links/185.jpg" nome="immagine" />
<immagine_produttore href="file:///Links/logo_01.psd" nome="immagine_produttore" />
</record>
Per creare le pagine mastro in colonna consultare Creare La Pagina Mastro > Utility Documento Colonne.
Attributo “Spegni / Accendi Altri Livelli” (solo per immagini) – solo InPaginaPRO
InPaginaPRO permette di importare più volte lo stesso file (.ai o .psd) visualizzando automaticamente livelli differenti creando illustrazioni diverse in diversi contesti.
Ad esempio stessa maglietta, ma con colori diversi, oppure stesso oggetto con scritte in lingue diverse.
Utilizzare solo file PSD di Photoshop o file AI di Illustrator.
Nell’xml assegnamo al campo immagine due attributi:
accendiLivelli="NomeLivello"
Inserire il nome del livello che vogliamo visualizzare (es: Sfondo).
Se i livelli da lasciare accesi sono più di uno, scriverli separandoli con il simbolo barra verticale «|» (es: Sfondo|Giallo|Livello3).
spegniAltriLivelli="1"
Deve essere presente e con valore impostato a “1” per spegnere tutti i livelli diversi da quelli presenti in accendiLivelli.
Impostando il valore a “0” ignora e lascia i livelli come sono, non forza lo spegnimento in importazione.
Esempio con 1 livello acceso:
<immagine_02 accendiLivelli="Sfondo" spegniAltriLivelli="1" href="file://foto/image.psd" nome="foto_02"</immagine_02>
Esempio con 2 livelli accesi (nomi dei livelli separati dal simbolo barra verticale «|»):
<immagine_02 accendiLivelli="Sfondo|Giallo|Livello3" spegniAltriLivelli="1" href="file://foto/image.psd" nome="foto_02"</immagine_02>
Attributo “Sposta Livello” – solo InPaginaPRO
È un attributo che permette di impaginare i campi su livelli differenti.
Ad esempio se abbiamo un impaginato identico, ma che verrà esportato per 2 lingue, possiamo impaginare automaticamente in una sola volta entrambe le lingue, che attiveremo o disattiveremo dai livelli.
Funziona sia su un documento con pose (meccaniche classiche) che a colonne (meccaniche in sequenza, una dietro l’altra).
Nell’xml assegnamo l’attributo spostaLivello al campo che vogliamo su un altro livello, indicando il nome del livello (="nomelivello") in cui lo vogliamo, ad esempio:
<record codiceProdotto="10002" meccanica="base" mastro="1-Mastro">
<descrizione_en spostaLivello="eng">APPLICATION EXAMPLES</descrizione_en>
<descrizione_it spostaLivello="it">ESEMPI DI APPLICAZIONE</descrizione_it>
</record>
Lo stesso campo deve essere presente sul file mastro di InDesign e raggruppato con la meccanica interessata.
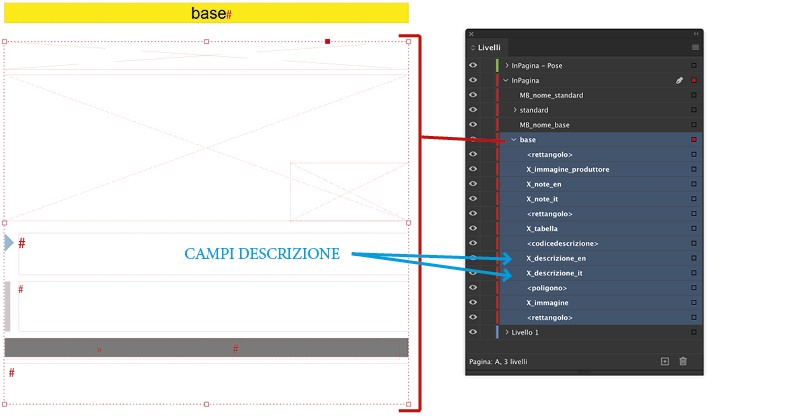
Alla fine dell’impaginazione InPagina separa la meccanica e sposta il campo nel livello indicato.
Se il livello non è presente InPagina crea il livello.
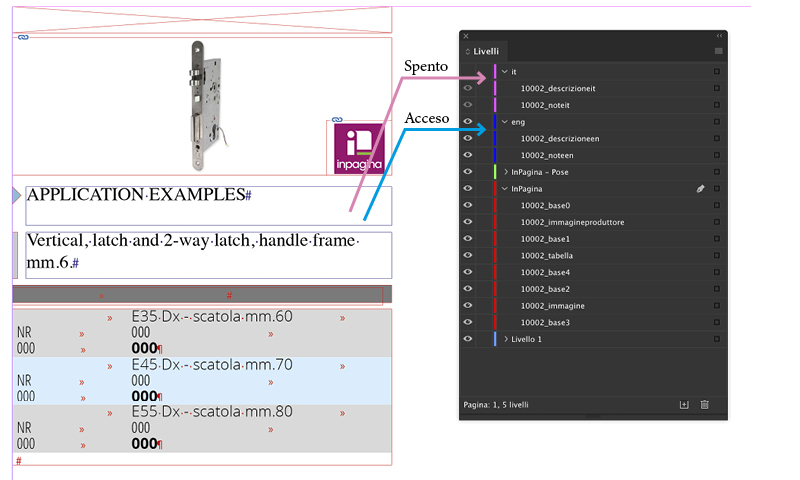
Attributo “Imposta colore” – solo InPaginaPRO
È un attributo che permette di cambiare colore ad elementi di testo senza usare lo stile, ad esempio per colorare quadratini, simboli, ecc. (Funzione disponibile dalla versione 3.8.0 di InPaginaPRO).
La sintassi corretta è la seguente:
<NOMETAG stileColor="rgb,206,14,15">colore rosso</NOMETAG>
<NOMETAG stileColor="cmyk,13,57,100,3">ALTRO COLORE</NOMETAG>
Attributo “trans” e “specialChar” – solo InPaginaPRO
Sono attributi speciali che forzano la trasformazione di caratteri senza utilizzare gli stili carattere/paragrafo, ad esempio per applicare apici, pedici, caratteri in maiuscoletto, tutti maiuscoli, tabulazioni, interruzione di riga.
Attributo “trans”
Nell’xml l’attributo del sottoTAG per trasformare il carattere si deve chiamare trans e il valore deve essere la trasformazione desiderata tra sup, sub, small_caps, all_caps.
La sintassi corretta è la seguente:
<NOMETAG>Ecco una frase con apice <txtrans trans="sup">1</txtrans></NOMETAG>
Risultato:
Ecco una frase con apice 1
Attributo “specialChar”
Nell’xml il sottoTAG si deve chiamare specialChar e il valore può essere TAB per una tabulazione, FORCED_LINE_BREAK per interruzione di linea forzata.
La sintassi corretta è la seguente:
<NOMETAG specialChar="FORCED_LINE_BREAK">Esempio interruzione di linea forzata</NOMETAG>
Attributo “textVariable” (dalla versione InPagina 3.6.8, InPaginaPRO 3.9.3)
È un attributo che riconosce la variabile di testo in un campo della pagina mastro e permette di compilarla col testo indicato nell’xml.
Il Tag nell’xml (B) deve chiamarsi con lo stesso nome della variabile su InDesign (A).
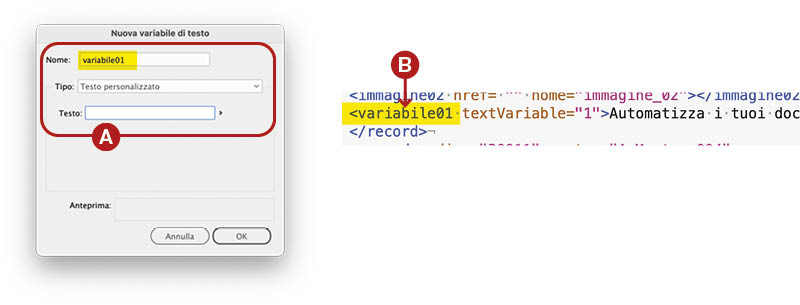
Come creare la variabile sulla pagina mastro di InDesign
Su InDesign seleziona dal menu principale Testo > Variabili di testo > Definisci.
Clicca Nuovo e nella schermata (A) inserisci:
- il nome, ad esempio “variabile01” che sarà anche il Tag nell’xml (B);
- Testo personalizzato come tipo di variabile;
- nel campo Testo scegliere se mettere un testo segnaposto o lasciare vuoto.
Qualsiasi testo inserito qui (A) comparirà all’inserimento della variabile nella pagina mastro, ma poi verrà sovrascritto dalla variabile nell’xml (B); se invece la variabile non è presente nell’xml (B) non verrà inserito/sovrascritto alcun testo (A).
Come inserire la variabile sulla pagina mastro di InDesign
Con lo strumento Testo di InDesign crea un campo di testo e col cursore attivo all’interno del campo seleziona dal menu principale Testo > Variabili di testo > Inserisci variabile e scegli il nome variabile creato.
Se hai inserito del testo nel campo Testo (A) comparirà sulla pagina come se fosse testo digitato nel documento.
Creare la variabile nell’XML
Crea un Tag con lo stesso nome della variabile assegnata al campo su InDesign e applica l’attributo textVariable con valore 1.
<variabile01 textVariable="1">Inserisci qui il testo desiderato</variabile01>
Inserire all’interno del Tag il testo desiderato. Questo testo andrà a sovrascrivere qualsiasi testo già applicato alla variabile nella pagina mastro (A).
Nell’xml possono esserci più campi uguali con attributo “textVariable” e in tutti verrà inserito il testo indicato nell’ultimo attributo “textVariable”.
Attributo “Tracciato di ritaglio” – solo InPaginaPRO (da vers. 3.9.3)
InPaginaPro permette di applicare il tracciato di ritaglio se la foto importata ha un tracciato.
Se la foto ha più tracciati InPaginaPro utilizza sempre e solo il primo tracciato come tracciato di ritaglio.
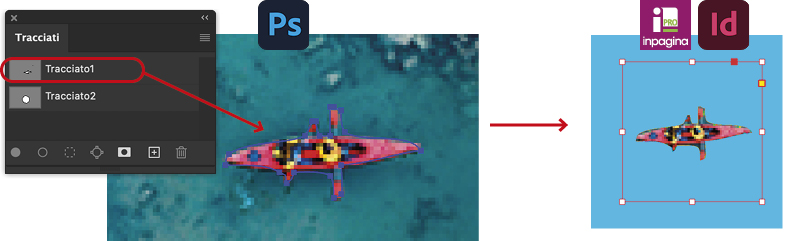
Nell’xml il TAG immagine deve avere l’attributo clippingPath con valore 1, ad esempio:
<picture clippingPath="1" href="file:///foto/Esempio.psd"/>
clippingPath="1" | Applica il tracciato di ritaglio utilizzando il 1° tracciato nella foto. |
clippingPath="0" | Non applica il tracciato di ritaglio anche se nella foto è presente un tracciato. |
InPaginaPro non utilizza il Tracciato di lavoro nelle immagini, deve essere salvato come Tracciato.

È possibile applicare uno stile di oggetto al TAG per personalizzare la grafica. Consultare Attributi formattazione.
Per definire correttamente le immagini e i percorsi consultare Immagini.